안녕하세요
태블로 관련 자격증입니다.
문제는 영어로 되어있다는것..
https://www.tableau.com/ko-kr/learn/certification/desktop-specialist

자격증 Tableau Desktop Specialist 기본적인 기능과 제품에 대한 이해에 중점 응시료: $100 일정 변경 수수료: $25 필수 선행 요건: 없음 제품 경험 권장 기간: 3개월 이상 제품 버전: 현재 2020.3 버전에서 시험 시행 자격 유효 기간: 만료되지 않음 시험 준비 가이드(영어): 여기서 다운로드 권장 교육: 교육 과정 살펴보기 지원 언어: 영어, 일본어, 중국어(간체) 로그인하고 예약하기 시험 + 준비 과정에 등록 새 시험 계정에 대해서는 이 정보 (영어)를 확인하십시오. 시험 세부 정보 Tab...
www.tableau.com
<누적막대>
고객세그멘트->색상, 매출->
전체보기

고객세그먼트 매출 보이게 하는 방법

정렬기능 사용 방법

구성비율 표시

글씨크기조정
연도별로 나눴을때 연도별 구성비율로 다시 조정하고 싶을때
마크 - 테이블 계산 편집 - 주문 일자의 연도 체크 해제
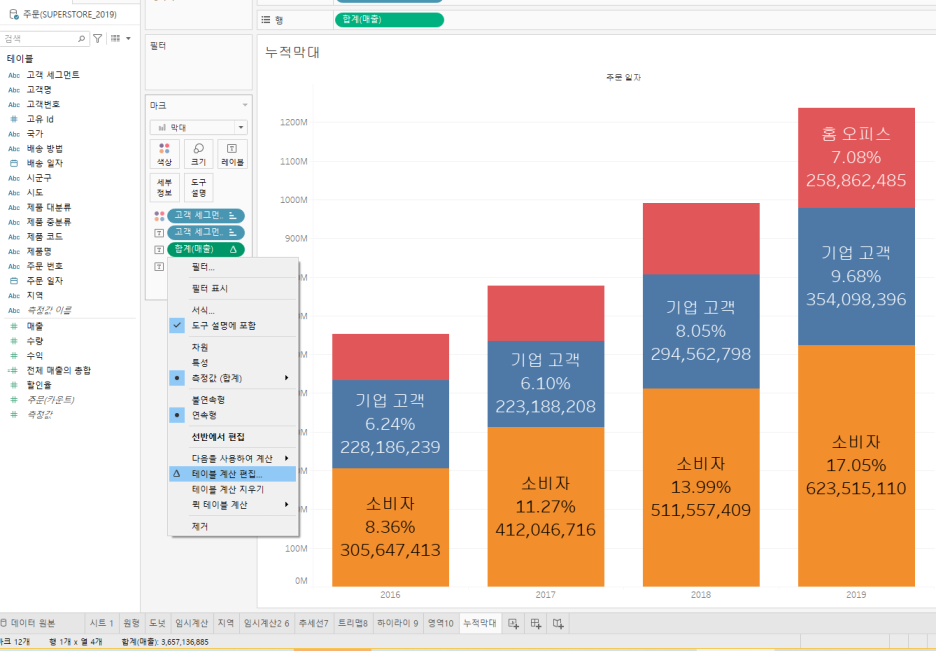
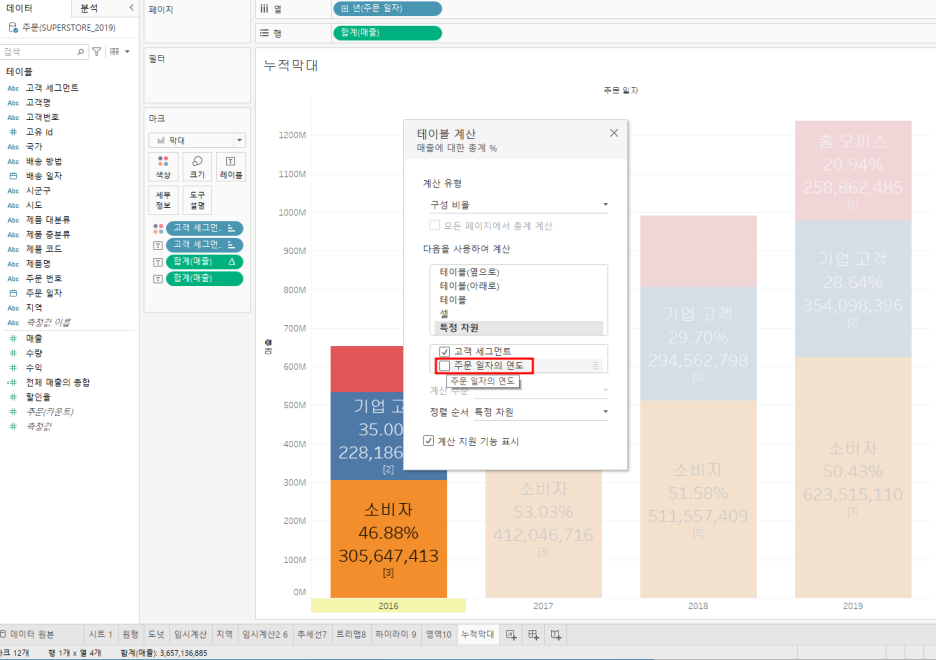
<히스토그램 만드는법>
시트 새로 열어서 계산된 필드 만들기
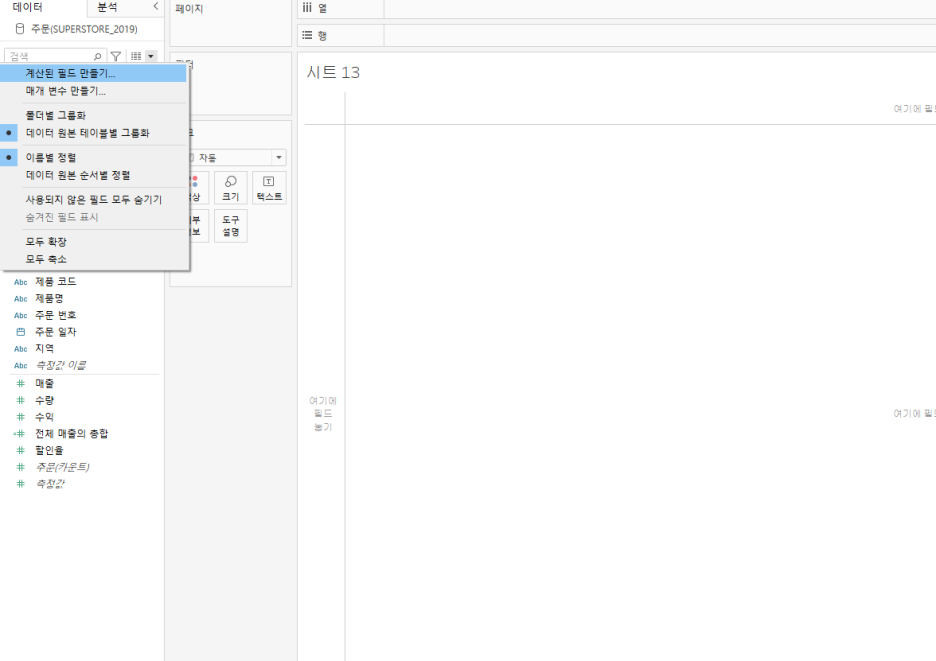
사진 설명을 입력하세요.
<테이블만들기>
1.고객별 첫주문일자 생성
2.고객별 재주문일자
3.고객별 두번째 주문일자
{fixed [고객명] : min([[첫주문 일자])}[ 첫 주문 일자 데이터 생성 ] 데이터 → 계산된 필드 만들기
새롭게 기존의 데이터에서 만들 내용 : 첫 주문에 대한 데이터 생성 → 기존의 주문일자 중에서 최소의 값을 하면되는데, 그것은 고객을 기준으로 하면 된다!!!!! 이 아이디어를 테블로에서 함수로 구현을 하면 아래와 같음!!! 다만, 띄어쓰기 & 괄호에 대한 것들을 주의할 것!!!
그리고 FIXED 는 함수가 아니라 고정할 것을 지정을 하는 것이라서 이 부분에서는 괄호를 사용을 하지 않지만, MIN은 함수로 해당하는 값을 넘겨야 해서 이 부분은 둥근 괄호( ) 를 사용한다.!!!!!
특히 주문일자의 경우 컬럼 이름에서 주문 (공백) 일자 임을 유의할 것!!!!!!!!
위의 이미지대로 정확하게 색생 , 컬럼 이름에 대한 것을 정확히 해야함!!!!!!
<aside> 💡 주의사항!!! 위의 내가 새로운 컬럼을 만들기 때문에 컬럼 이름에 대해서 앞으로 사용할 때 띄어쓰기 등을 포함해서 정확히 사용해야 함!!!!
</aside>
<aside> 💡 수식을 작성하는 과정에 있어서 필드 이름을 정확하게 나타내야 하며, 띄어쓰기를 포함해서 정확하게 나타낼 수 있어야 하니 주의해야 한다. 그리고 정확히 했는지를 보기 위해서는 노란 색으로 위와 같이 필드 이름이 나타나면 된다.
</aside>
위의 그림처럼 데이터 필드에 생성한 새로운 변수가 나타난다!!!
[ 재 주문일자 데이터 생성 ] → 이 중에서 바로 제일 위와 같이 작은 값을 선택해서 2번째 데이터를 추리기 위해서...
위의 방식과 동일하게 하면 되고, 일단 데이터 → 계산된 필드 만들기 선택
아래와 같이 첫 주문일자 이후에 주문 일자가 있다면 그 날짜를 표시를 하고, 없으면 NULL을 하라는 마치 조건문처러 작성을 하면 됨.
<aside> 💡 위의 새로운 컬럼을 만드는 과정에서 기존의 컬럼이 아니라, 바로 위에서 만든 '고객별 첫 주문 일자'에 대한 것들을 만들어 두었고, 그 값을 사용을 하는 부분이 있으니, 본인이 새롭게 만든 컬럼에 대한 이름을 정확하게 작성을 하고, 띄어쓰기 포함해서 정확히 지정을 해야 한다.!!!!!!!
</aside>
[ 두 번째 주문 일자 ]
앞에서 일단 고객별 재주문 일자에 대한 정보를 바탕으로, 그 중에서 제일 작은 값이 두 번째 주문일자가 되기에, 이런 방식을 사용을 함.
데이터 → 계산된 필드 만들기
아래 그림과 같이 새로운 컬럼의 이름과, 그것들을 기존에 바로 앞에서 만든 값을 바탕으로 만들게 되니, 이러한 방식으로 작성을 하면 된다. 다만, 기준이 MIN이 주문 일자가 아니라 재주문 일자에서 제일 작은 값이 된다. 이유는 여러번 주문을 한 고객도 있을 수 있으니, 이러한 부분에서 2번째 주문에 대한 날짜를 추출하기 위해서임.
[ 처음과 두번째 주문 사이의 딜레이 계산]
앞에서 구한 고객별로 두 번째 주문 - 고객별 첫 주문에 대한 값을 빼면 재주문을 할 때의 간격이 나타나게 된다.
데이터 → 계산된 필드 만들기
필드 이름 : 고객별 첫 주문 후 두 번째 주문까지 걸린 날짜
수식 : DATEDIFF( 'day', [고객별 첫 주문 일자], [고객별 두 번째 주문 일자])
아래 계산된 필드로 나타나게 된다.
우리가 최종적으로 궁금한 이 변수에 대해서 일단 한 번 더블클릭을 해보자.
아래 그림과 같이 나타나는데, 문제는 처음 주문 후에 재 주문에 대한 날짜에 대한 간격이 상당히 긴 것들이 있다는 것임!!!!!!!!! → 그래서 쌩으로 보는 것 보다는 간격을 지정해서 보는게 좀 좋아보임;;;
이렇게 일단 보고, 행 선반에 올라간 것을 제거를 한다.
위의 문제점에서 간격에 대한 지정을 10일로 하기 위해서 함.
데이터 → 고객별 첫 주문 후 두번째 주문까지 걸린 날짜 → 만들기 → 구간차원
위의 구간차원을 선택을 하면 아래와 같은 화면이 나온다. 최소값은 1일에서 최대 1365일 대략 4~5년 사이의 기간이 있다는 것을 의미를 한다.
새 필드명은 기존의 필드명에다가 구간차원으로 한 것임을 나타내는 필드명이 설정이 되고,
아니면 경우에 따라서는 사용자가 새로운 필드이름을 정하면 된다.
구간차원 크기 → 10으로 설정
그러면 아래 그림처럼 데이터 → 테이블에 → 구간차원으로 계산된 값이 올라가게 된다.
즉, 10일 간격을 하나의 묶음으로 보겠다는 것임!!!!!!
데이터 → 두 번째 주문까지 걸린 날짜(구간 차원) → 마우스 클릭 → 연속형 변수로 변경
이유는 연속형 변수로 변환을 해서 이 값들을 히스토그램으로 보려고 함.
두 번째 주문까지 걸린 날짜(구간 차원) → 열 선반으로 드레그
데이터 : 고객명 → 행 선반으로 드레그
열 선반 → 고객명 → 측정값 → 카운트(고유)
IIF([주문 일자] > [고객별 첫주문일자], [주문 일자] , NULL )열 선반 → 고객명 → 측정값 → 카운트(고유)
다음과 같은 결과 값이 나옵니다.
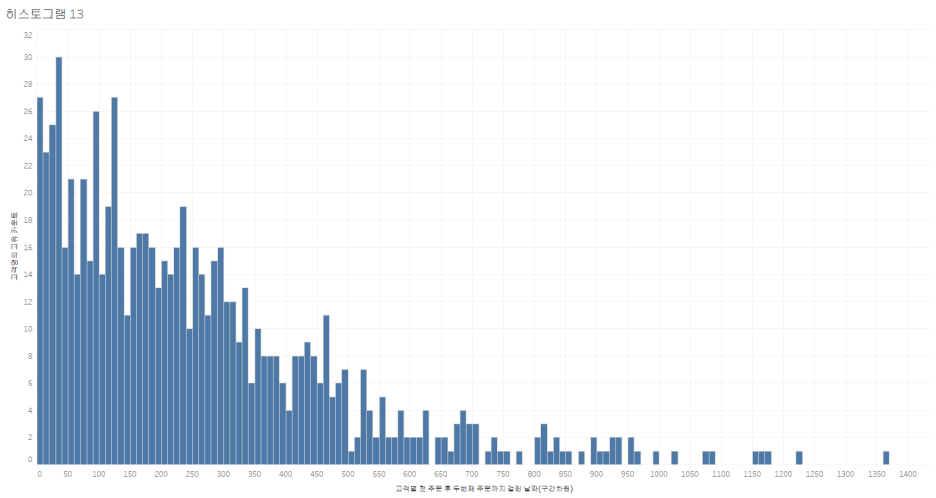
사진 설명을 입력하세요.
< 이중 축 만들기>
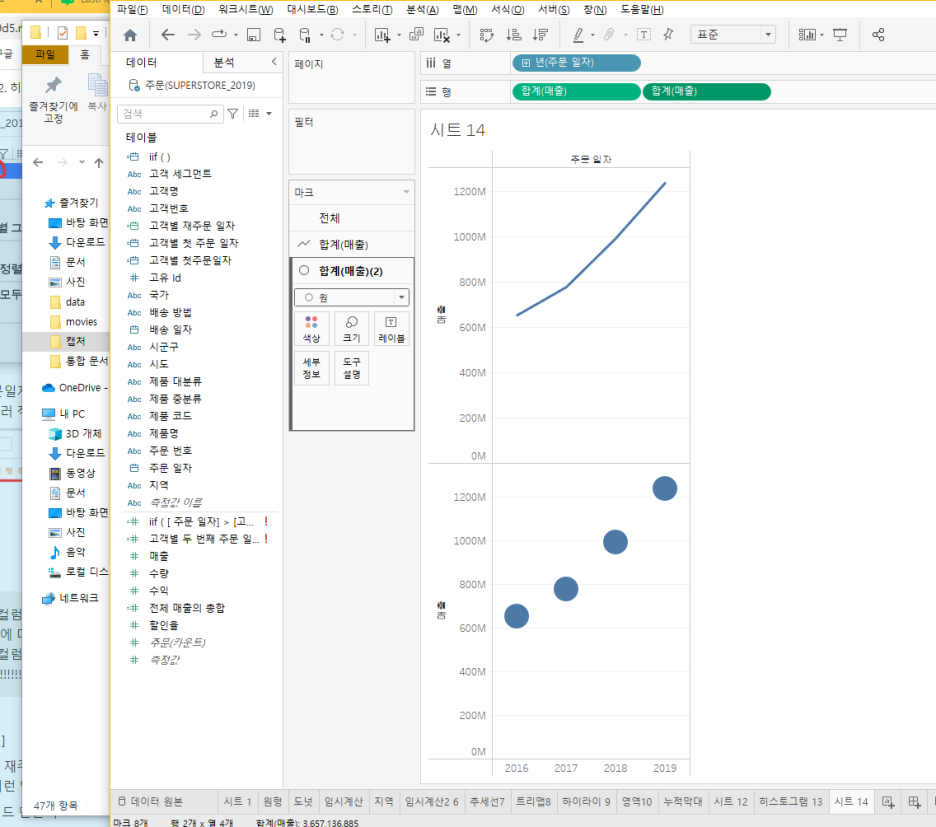
사진 설명을 입력하세요.
축 동기화 실행
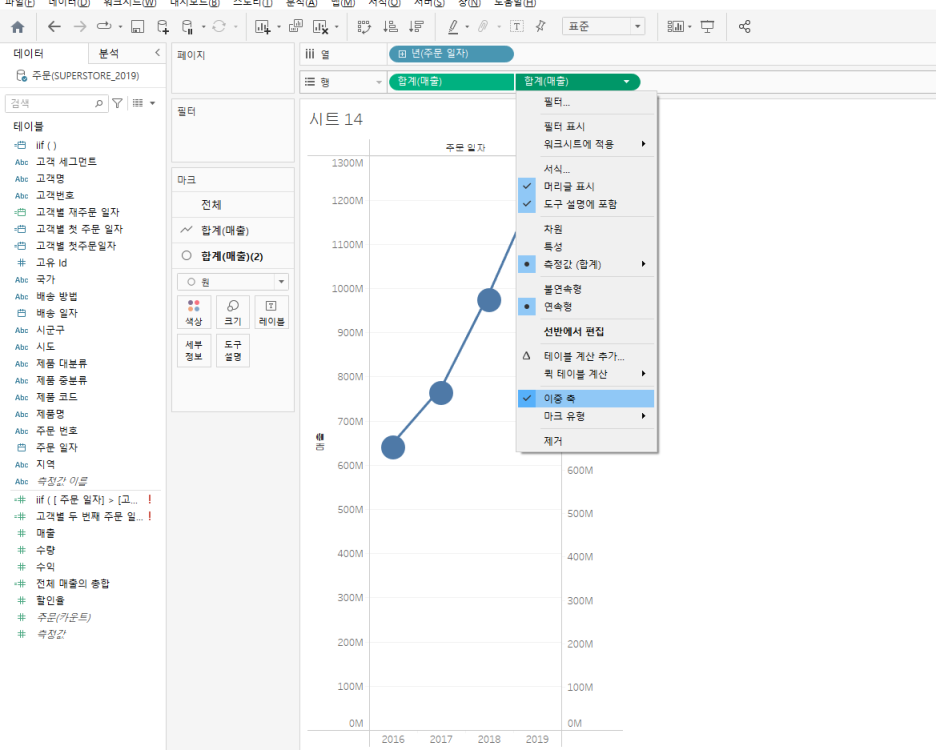
사진 설명을 입력하세요.
오른쪽 축 제거

사진 설명을 입력하세요.
합계(매출X2)
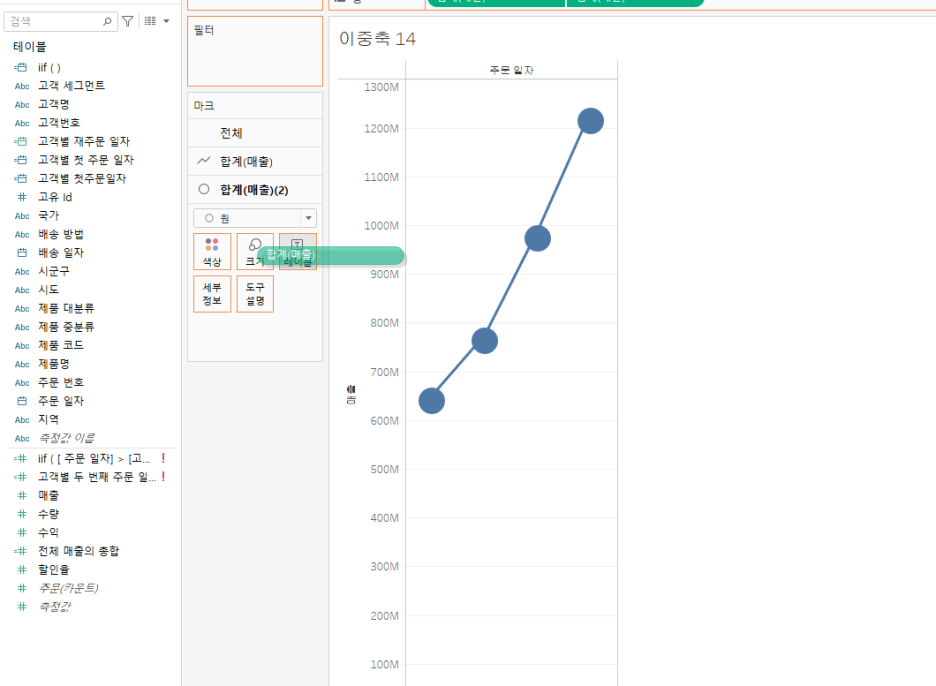
사진 설명을 입력하세요.
전체마크에 고객 세그먼트 색상 드로그하면
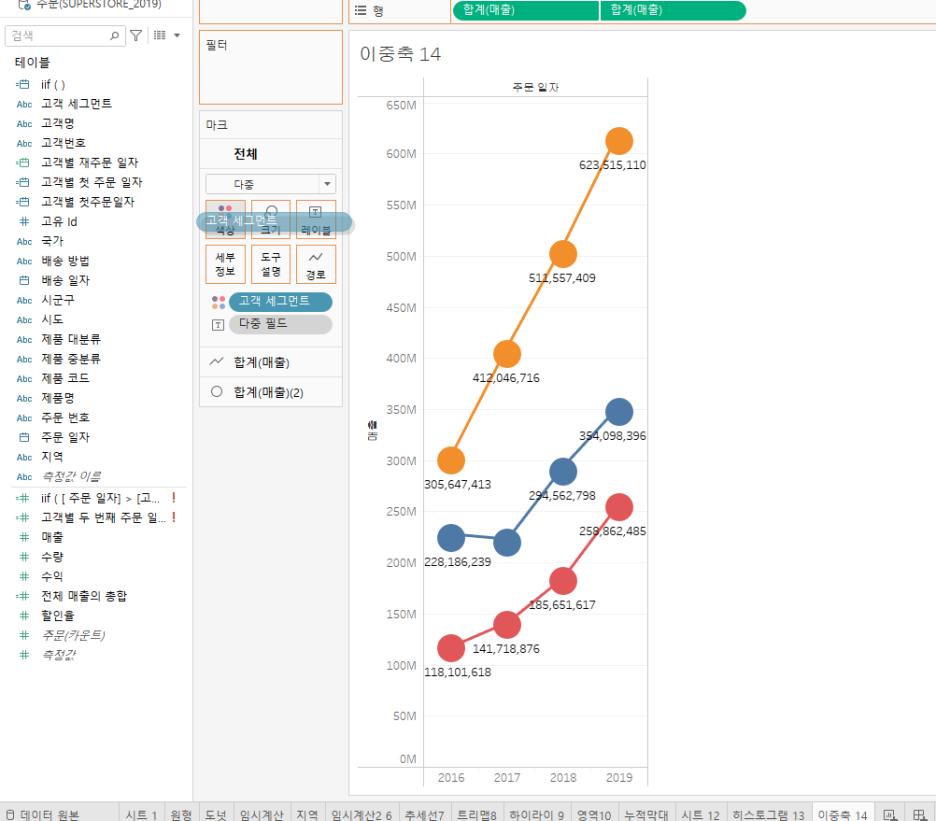
사진 설명을 입력하세요.
<월별로 그래프 보고 싶을때>
<라운드형 차트>

사진 설명을 입력하세요.
<평균라인>
분석 - 평균라인은 테이블, 채널,
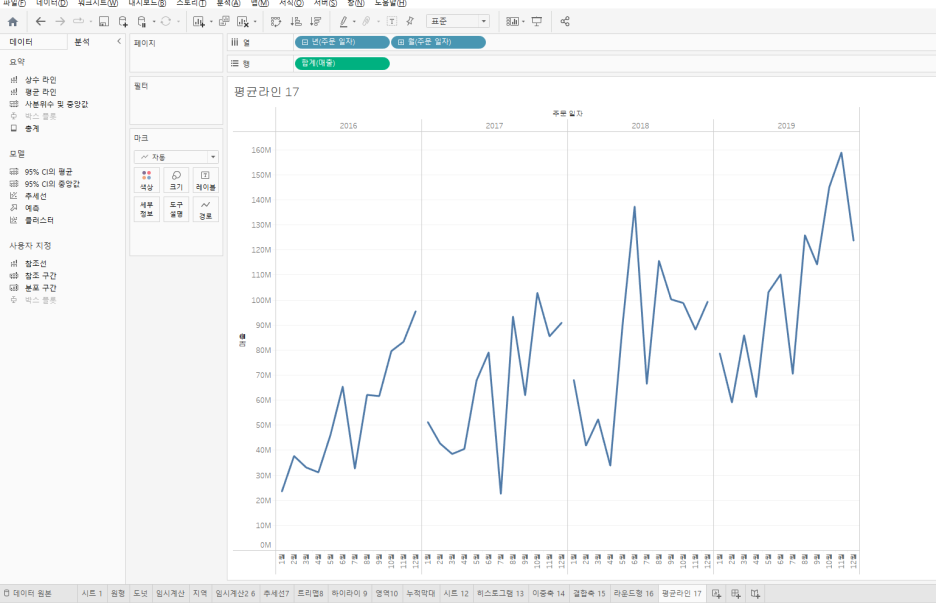
사진 설명을 입력하세요.
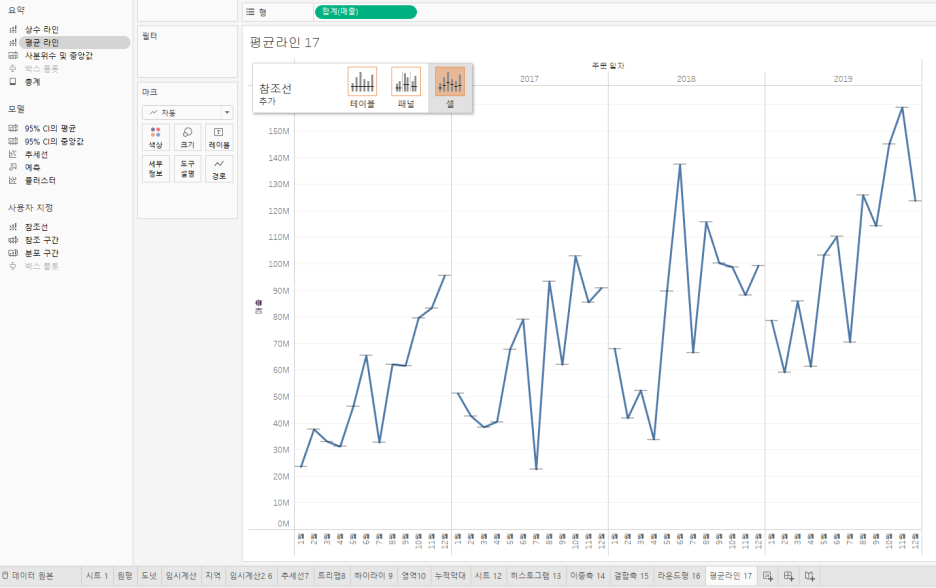
사진 설명을 입력하세요.
참조선 테이블로
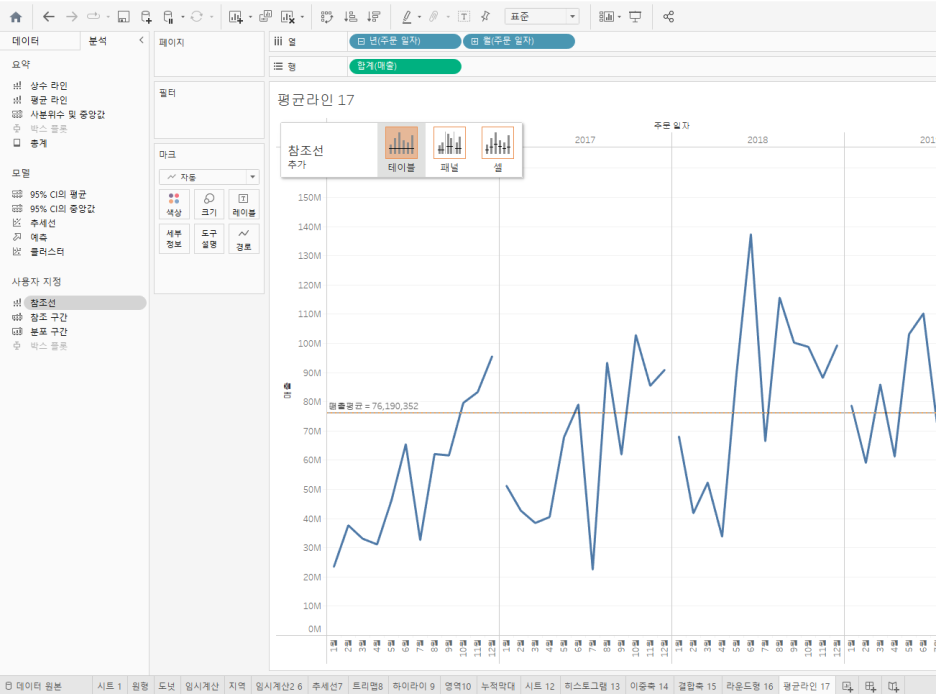
사진 설명을 입력하세요.
위채우기 색깔지정
분석-사용자 지정- 참조선->테이블로 드래그
라인,채우기,값 등을 지정할 수 있습니다.
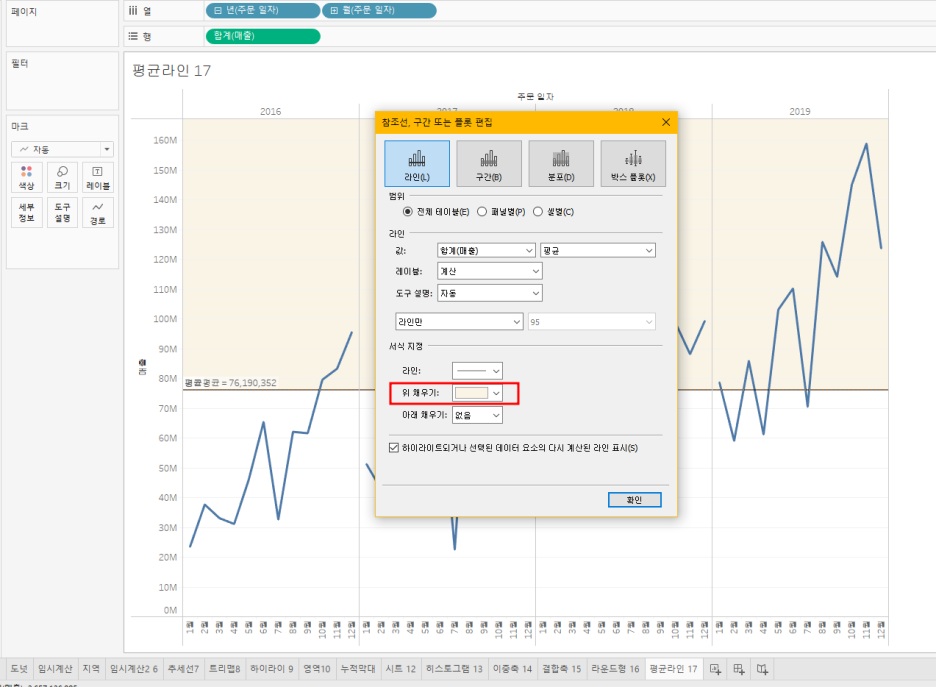
사진 설명을 입력하세요.
지역별 시도별 데이터 확인법
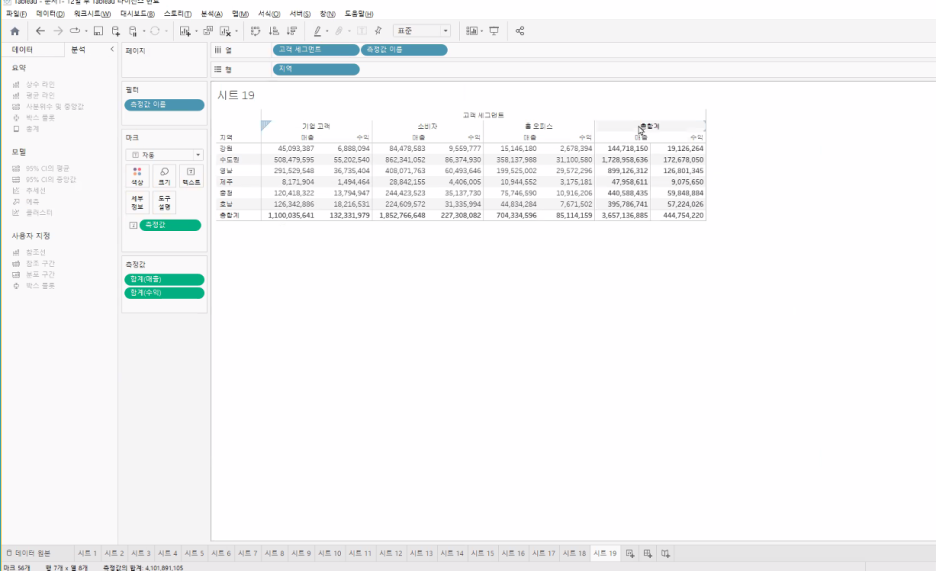
사진 설명을 입력하세요.
<필드 사이에 계층 구조를 만들어서 사용하면 데이터를 쉽게 볼 수 있음>
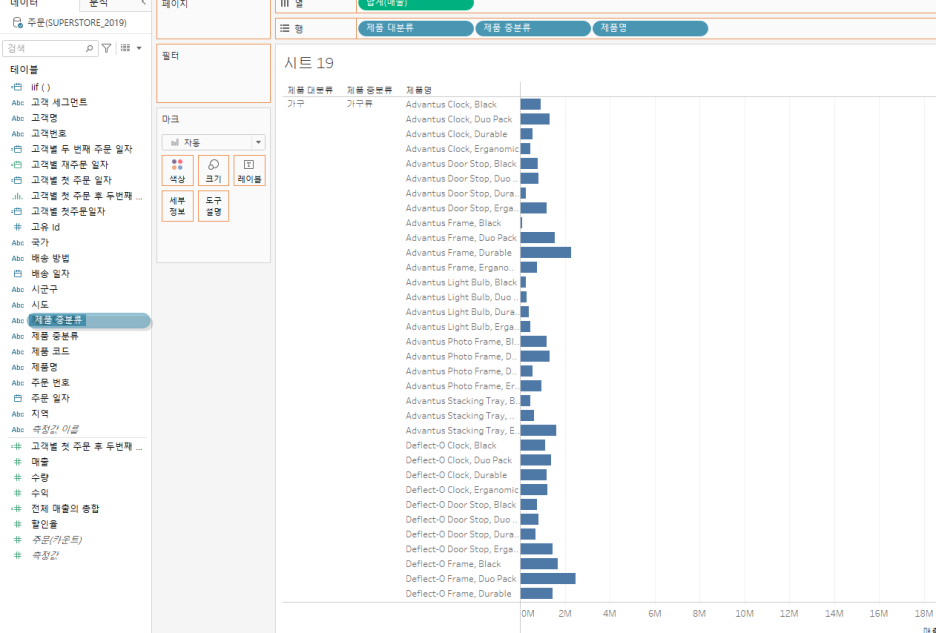
사진 설명을 입력하세요.
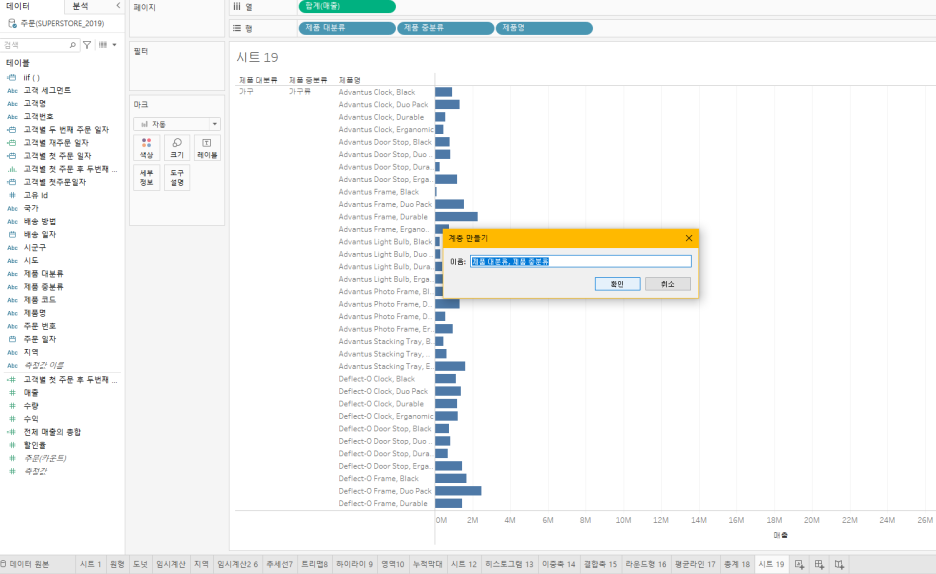
사진 설명을 입력하세요.
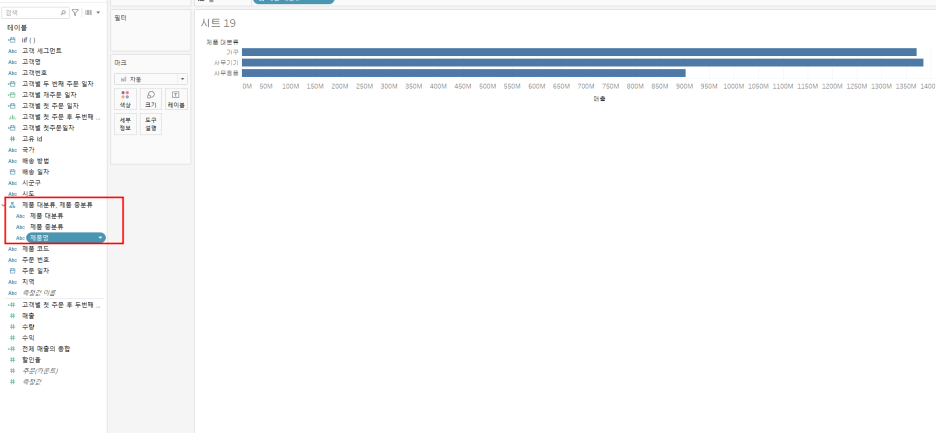
사진 설명을 입력하세요.
<국가별 지도 데이터>
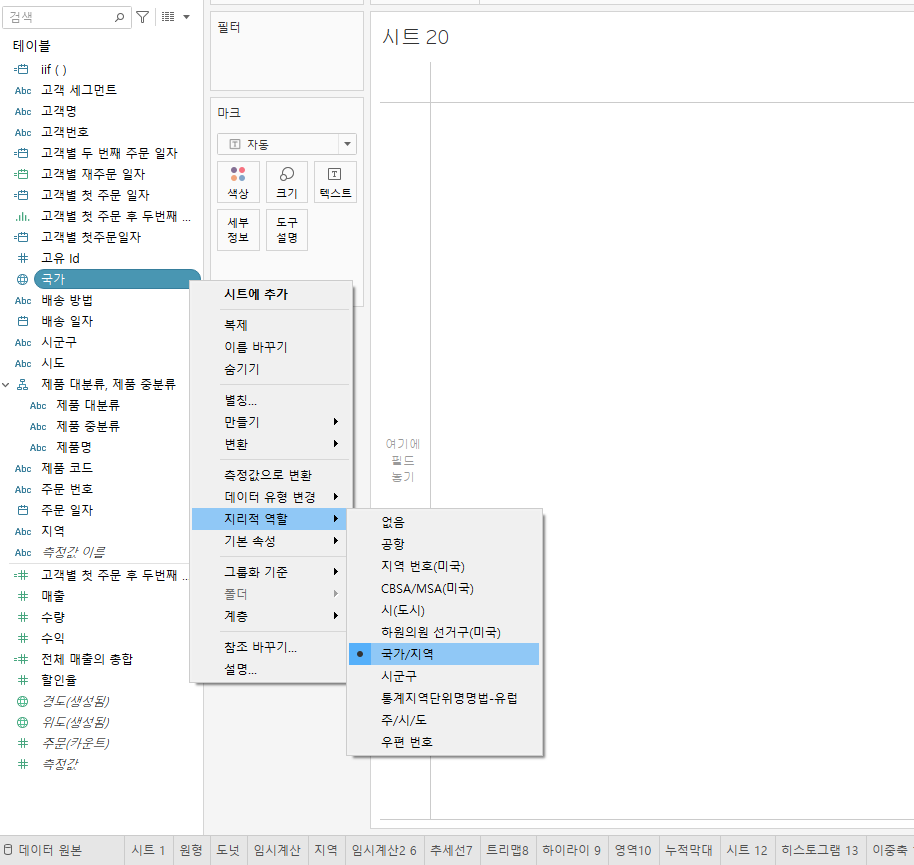
사진 설명을 입력하세요.
자동 지정됩니다.

사진 설명을 입력하세요.
시도 추가 하는법
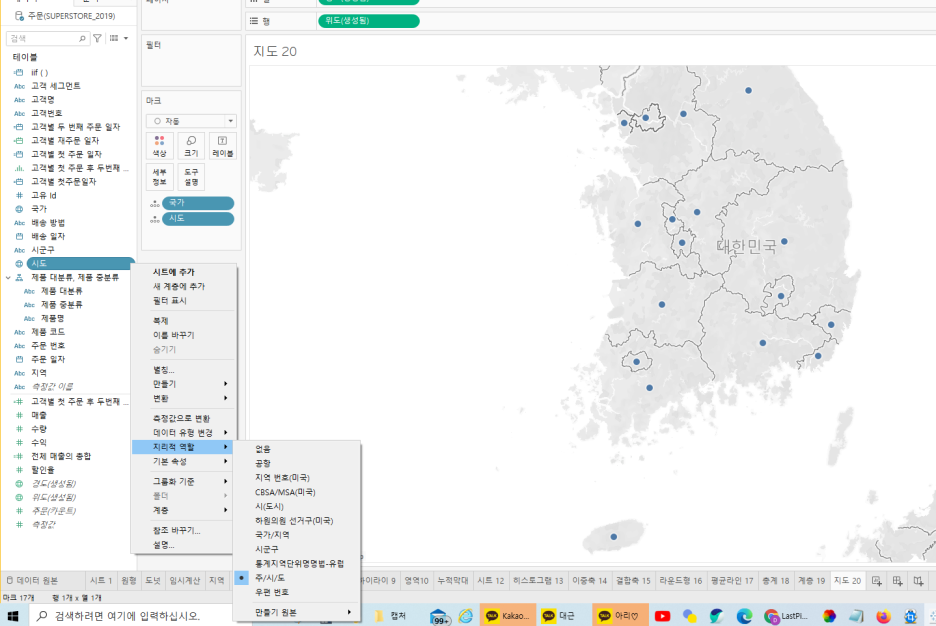
사진 설명을 입력하세요.
시군구 추가
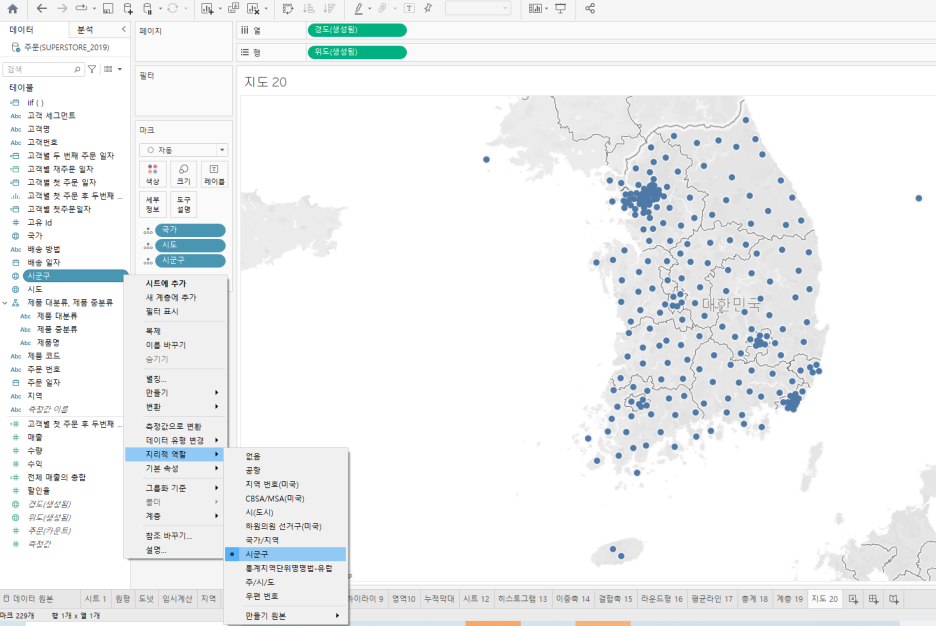
사진 설명을 입력하세요.
<시도별 매출분석>
아까 설명드린대로 계층구도를 만들어놓고 마크로 넣어서 설정하면 좋습니다.
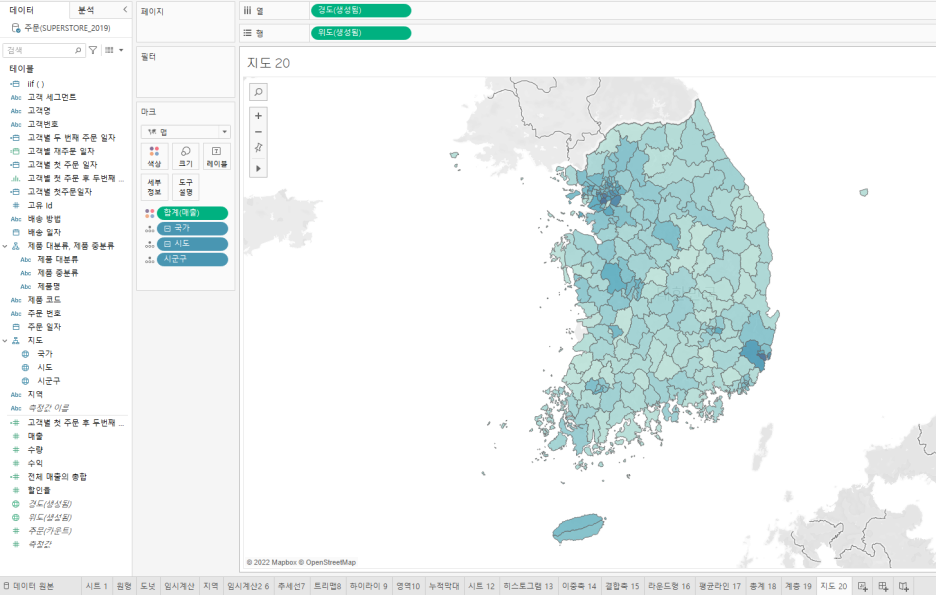
사진 설명을 입력하세요.
<맵 계층 활용방법>
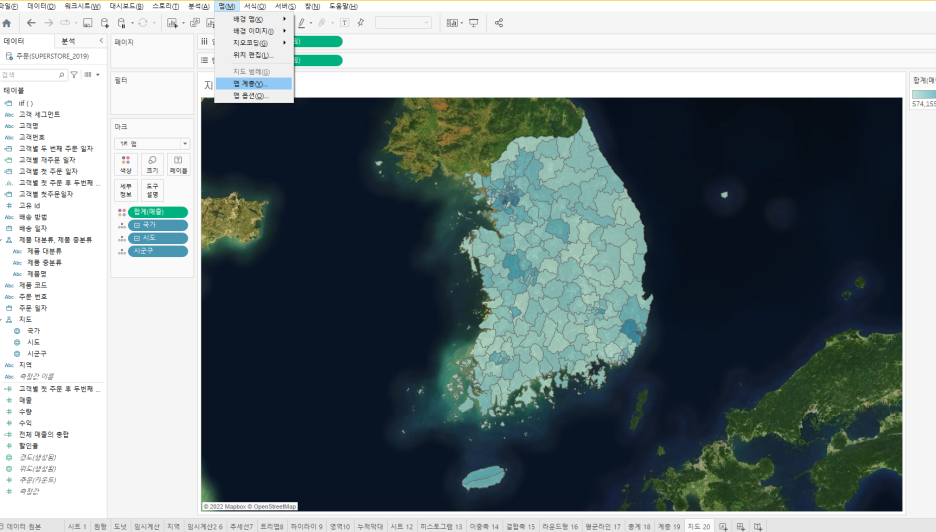
사진 설명을 입력하세요.
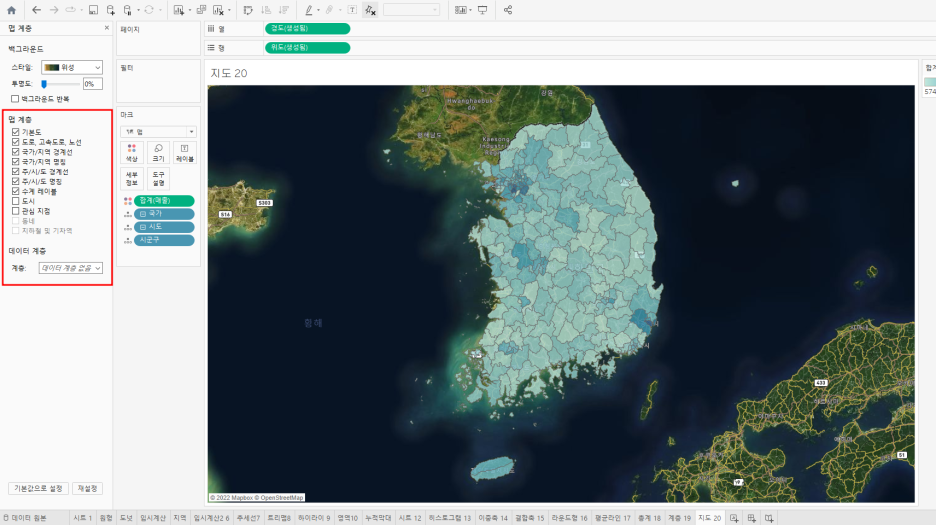
사진 설명을 입력하세요.
시군구 이름 넣기
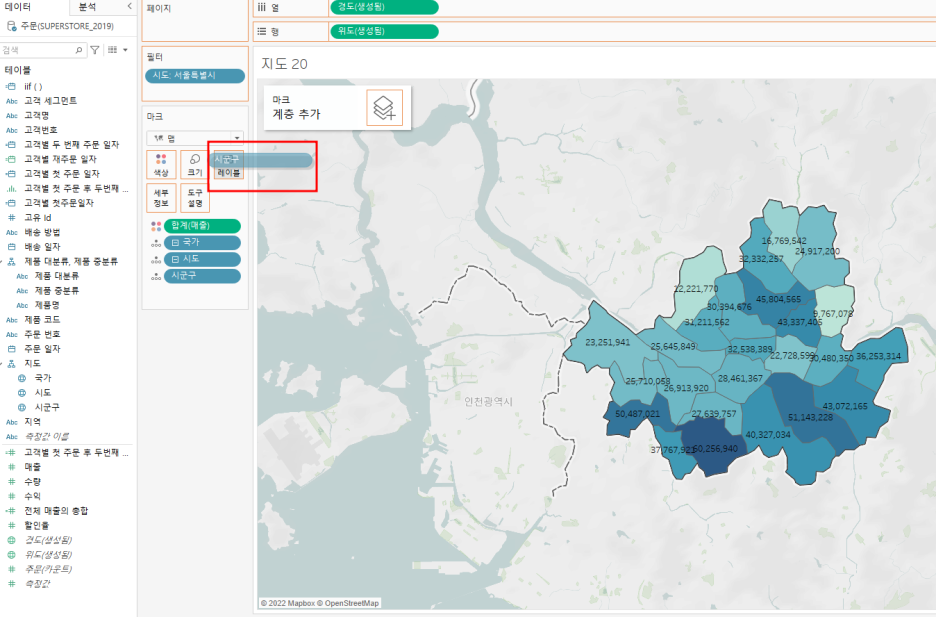
사진 설명을 입력하세요.
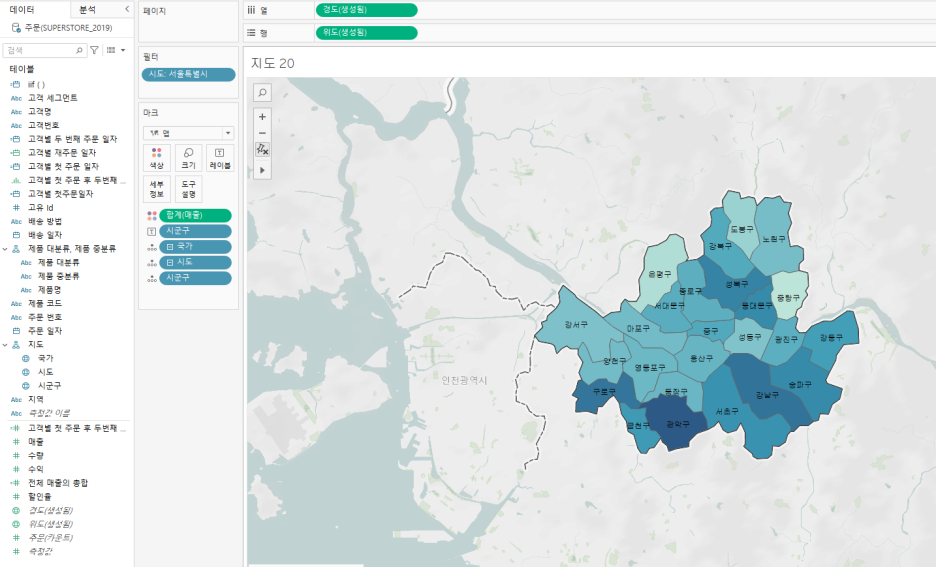
사진 설명을 입력하세요.
시도별
컨트롤 누르고 구별로 클릭하여 그룹별로 묶기
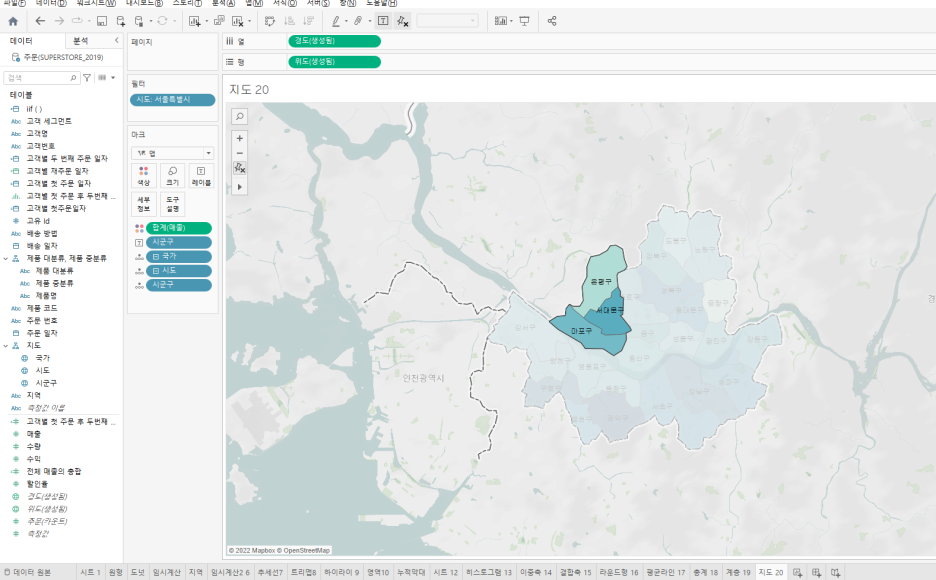
사진 설명을 입력하세요.
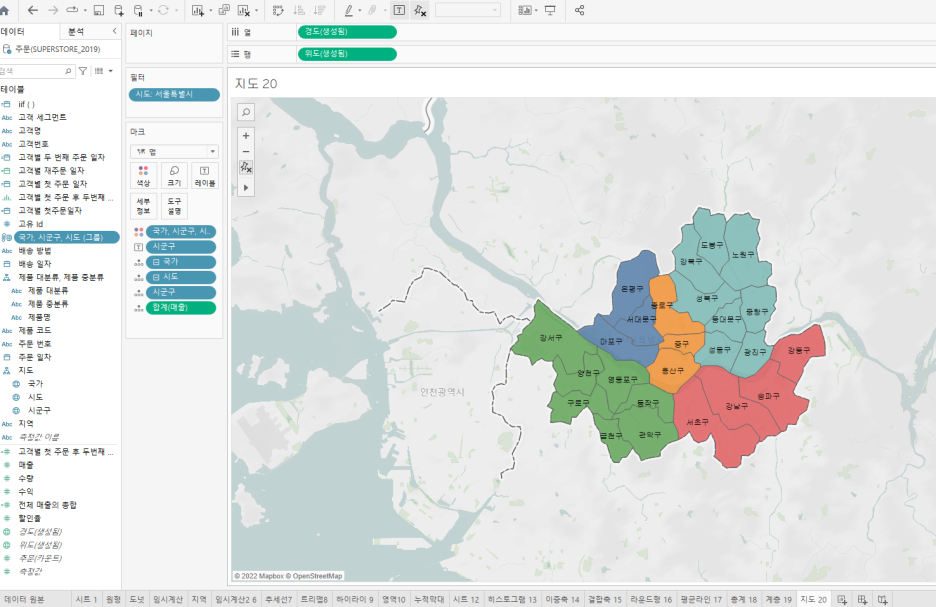
사진 설명을 입력하세요.
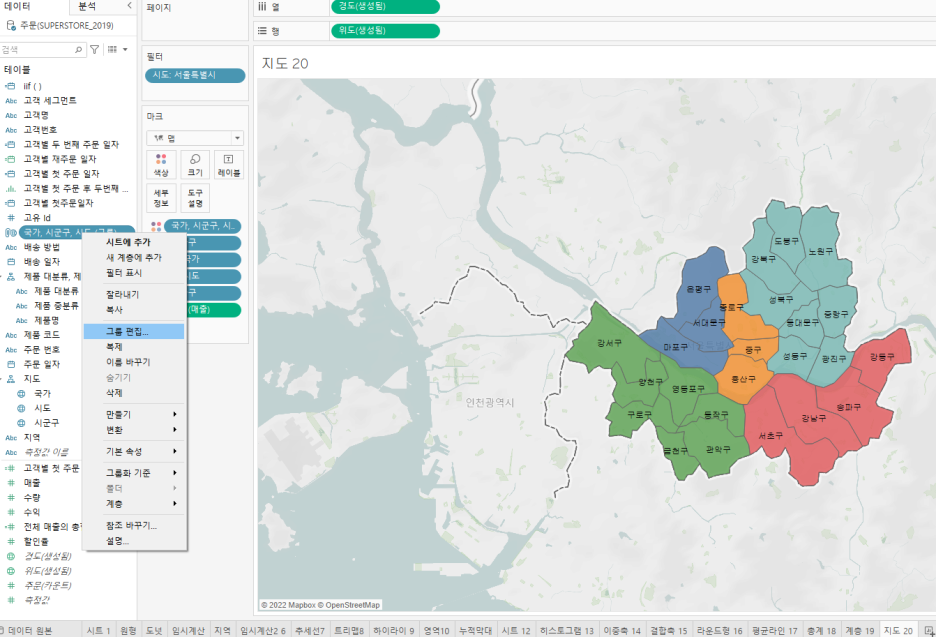
사진 설명을 입력하세요.
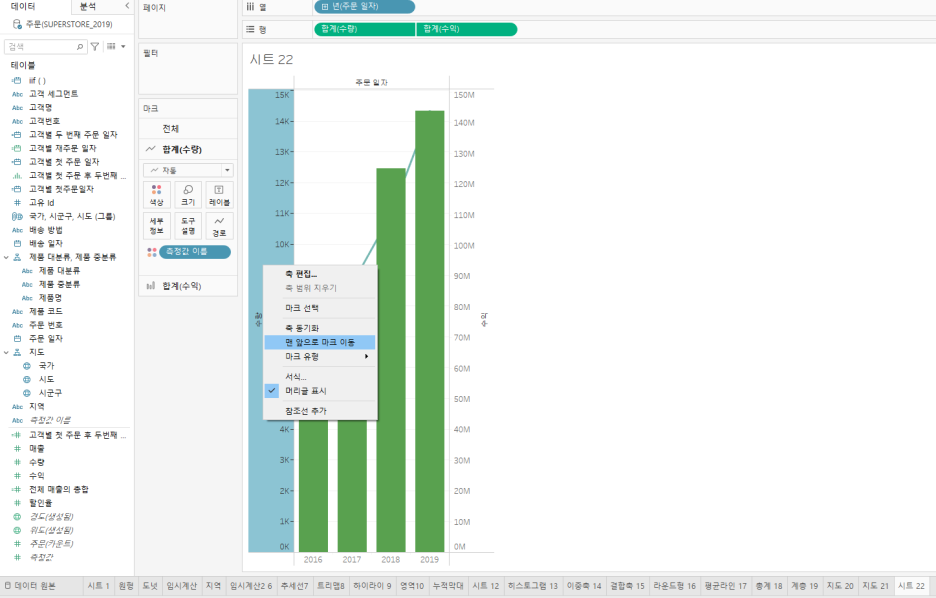
사진 설명을 입력하세요.
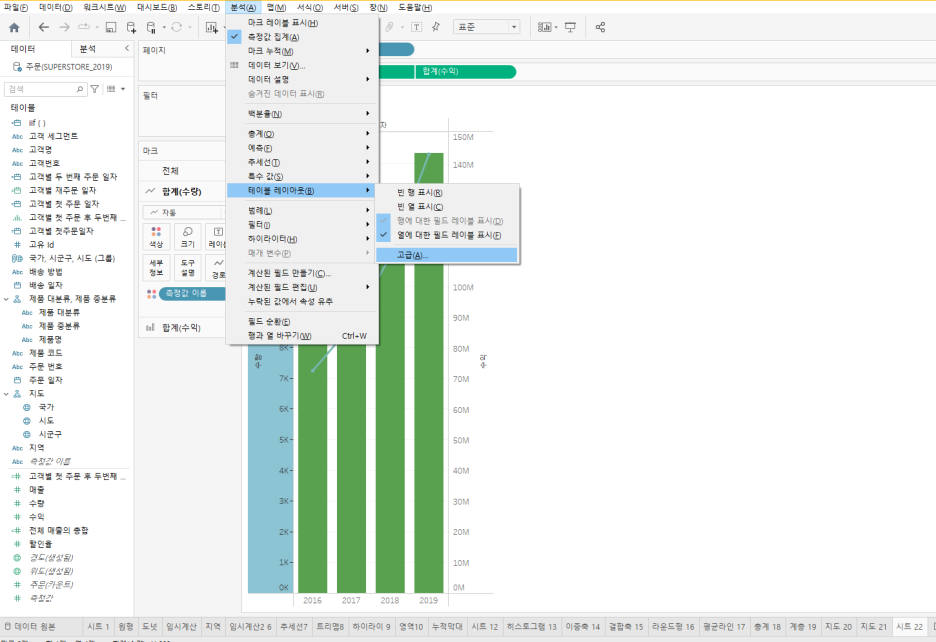
사진 설명을 입력하세요.
<오버레이하는법>
시도별로 수익과 수량을 확인하고 싶을때 시트 두개를 활용해서
마크-도구설명-삽입-시트-
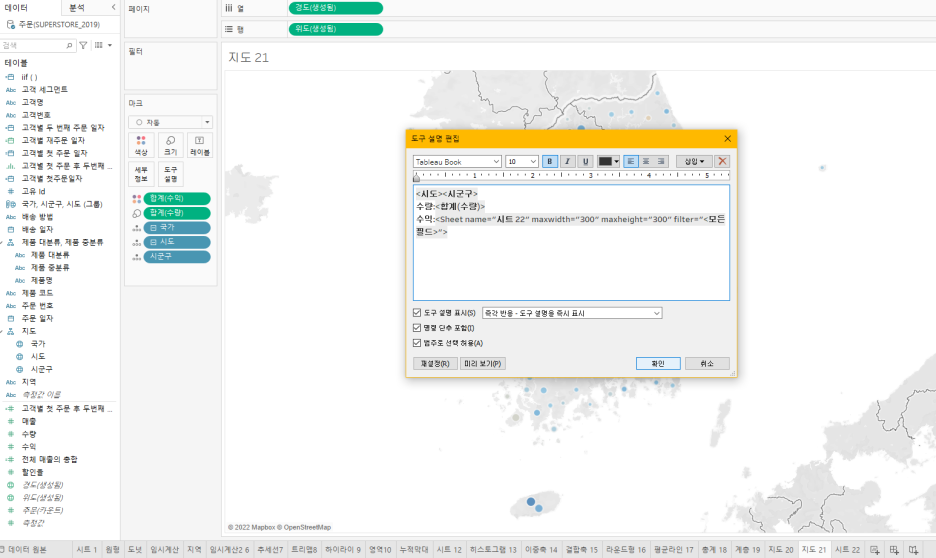
사진 설명을 입력하세요.