안녕하세요
'더 동질적인 공간에서 더 이질적으로'
AWS 강의입니다.
EC2, VPC 등 AWS 네트워크 활용 방법에 대해 말씀드리겠습니다.
목차
1.회원가입, 카드등록, 리전 등록
2.결제 정보에 대한 iam 사용자 및 역할 액세스- 편집
3.클라우드 쉡 실행
4.cli 명령어 입력
5.인스턴스 시작
6.EC2 만들기
6-1.EC2 테스트 퍼블릭 IP 생성
6-2.커맨드라인에서 자기 IP까지 입력 후 엔터
6-3.yes 엔터
6-4.엘 두개 ll 입력
6-5.chmod 400 my-key.pem 입력
6-6.다시 입력
6-7.exit
6-8.httpd 설치
6-9.접속 확인
6-10. ip a 입력
6-11.타임존(시간) 바꾸기
7.VPC 만들기
8.서브넷 설정
8-1.라우팅 테이블 설정:네트워크 트래픽을 전달할 위치를 결정
8-2.VPC 생성 누르기
8-3.서브넷 생성 버튼 누르기
9-1.인터넷 게이트 웨이
10-1.라우팅 테이블 생성
연필모양 클릭 - my-pub-rtb 입력 - 저장
10-2.라우팅 편집
10-3.라우팅 추가
10-4.0.0.0.0 클릭
10-5.igw-00000 입력
11.VPC Peering 세팅(보안 부분)
11-1.인스턴스 생성
11-2.seoul 지역명 생성 아마존 리눅스 클릭
11-3.키패어 생성 my-key 선택
11-4.네트워크 설정-편집(우측)
11-5.my-pub2a로 수정
11-6.퍼블릭 IP 자동 할당 활성화로 수정
11-7.보안그룹 생성
11-8.보안그룹규칙추가
11-9.보안그룹규칙추가
11-10.고급세부정보
11-11.서울로 변경
11-12.모든 인스턴스 보기 누르고 새로고침
11-13.복사 후 주소창에 붙혀넣기
11-14.퍼블릭도메인네임 없음 확인
11-15.vpc가서 왼쪽 vpc
비어있는 공간 선택
11-16.vpc설정 편집
11-17.DNS 설정 체크박스 둘다 체크 후 저장
11-20.CMD 창 키기
11-21.cmd창 키고 핑 테스트
11-22.네트워크 및 보안-보안그룹
11-23.인바운드-인바운드규칙(오른쪽)
11-24.모든 icmp+ipv4 추가
11-25.Anywhere ~~ 선택 후 규칙 저장
11-26.VPC 피어링(보안 부분)
12.라우팅테이블
12-1.라우팅테이블-서브넷연결-서브넷연결편집
12-2.모두 체크 후 저장
12-3.도쿄,서울 리전 생성(새탭으로)
12-4.우분투 생성
12-5.도쿄 계정은 키페어 없이 진행
12-6.네트워크 설정
12-7.도쿄계정 퍼블릭 IP 자동 할당-활성화
12-8.보안 그룹 규칙 추가
12-9.고급세부정보
12-10.해킹으로 부터 안전
12-11.접속테스트
12-12.서울-도쿄 연결
12-13.도쿄 접근 방법
12-14.서울서버는 클라우드 쉘로 가능
12-15.서울서버에서 도쿄서버쪽으로 퍼블릭 접근
12-16.서울서버에서 도쿄서버쪽으로 프라이빗 접근
12-17.도쿄에서 서울서버쪽으로 접근
12-18.피어링 연결 생성
1.회원가입, 카드등록, 리전 등록
새로운 구글 계정으로 aws 회원가입을 합니다.

카드정보까지 입력하면 프리티어로 낮은 서버를 1년간 무료로 사용할 수 있습니다.


1-2.기본 리전-한국어/ 서울로 지정(ap-northeast-2)
ap-northeast-2a 가용영역(Availability Zone; AZ, IDC, 기본 subnet)
2.결제 정보에 대한 iam 사용자 및 역할 액세스- 편집

3-1.클라우드 쉡 실행
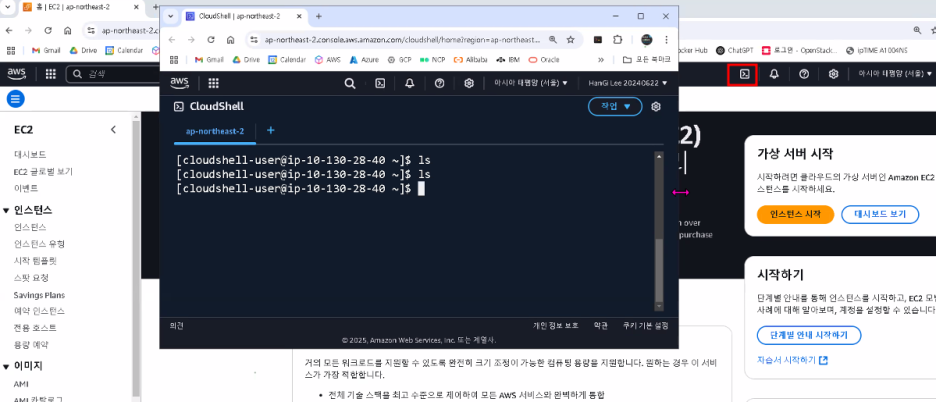
사진 설명을 입력하세요.
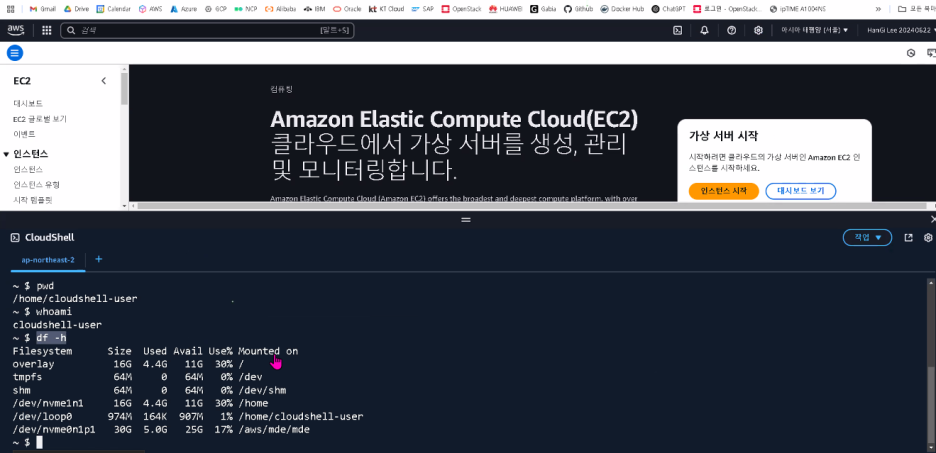
vi .bashrc
3-2.이부분 수정
export PS1='[\u@\h \W]\$ '

3-3.빠져나오기
esc 입력 후 :wq! 입력 후 엔터
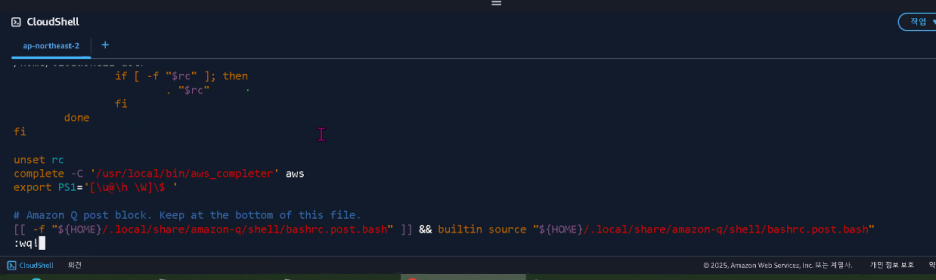
3-4.오른쪽 톱니바퀴-가장 크게 설정

3-5.Cloudshell 종료
4-1.cli 명령어 입력
aws ec2 create-key-pair --key-name my-key --query 'KeyMaterial' --output text > my-key.pem
이 명령어에 대해 설명을 드리자면
부모/미들/자식 명령어의 구조로 만들겠으며,
키패어 이름을 my-key로 지정하겠다는 뜻입니다.
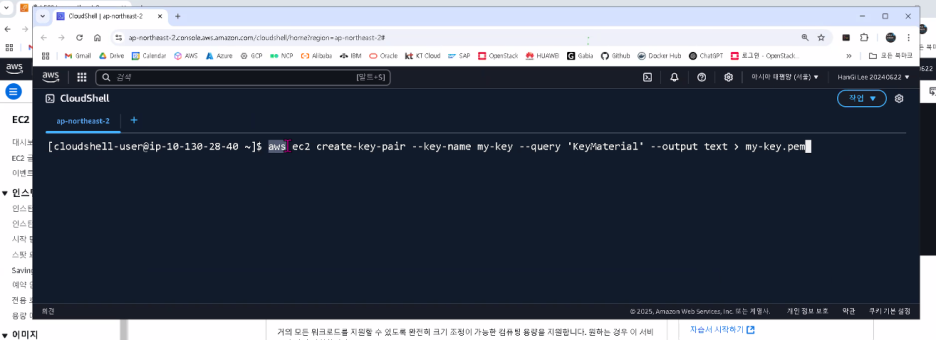
사진 설명을 입력하세요.
*취소 명령어: 컨트롤 c

사진 설명을 입력하세요.
5.인스턴스 시작

사진 설명을 입력하세요.
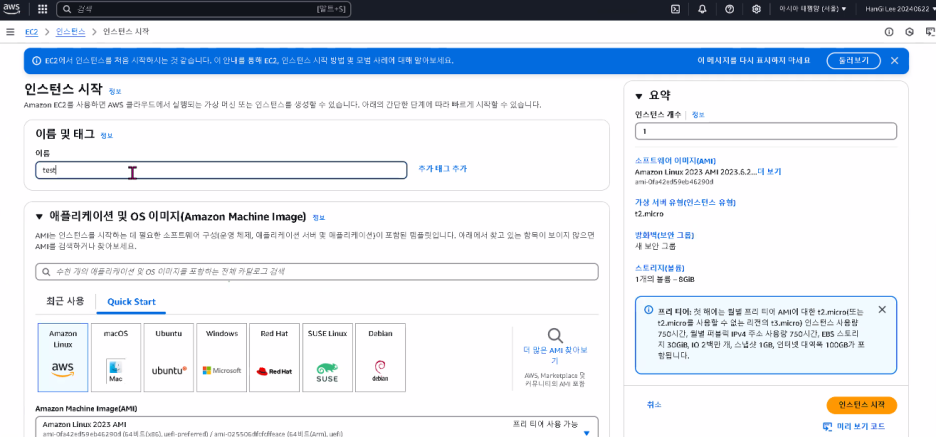
사진 설명을 입력하세요.
이미 만들어져있는 OS를 사용하는 방법

사진 설명을 입력하세요.
t2.micro
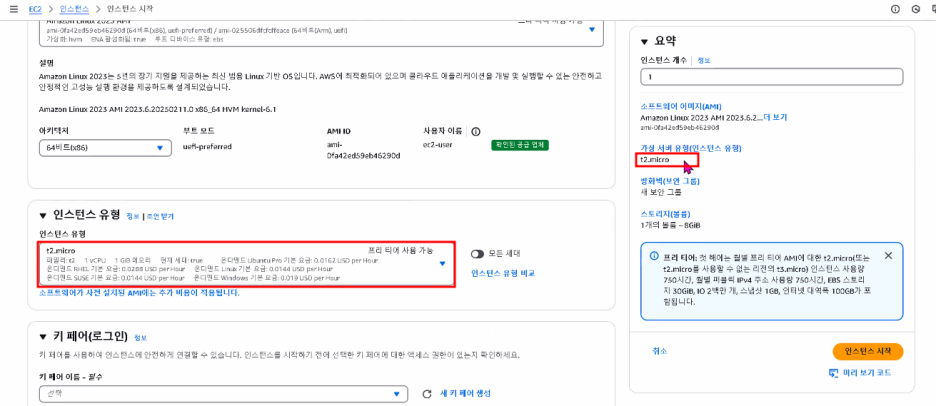
사진 설명을 입력하세요.
mykey 입력

사진 설명을 입력하세요.

사진 설명을 입력하세요.
체크박스 모두 체크
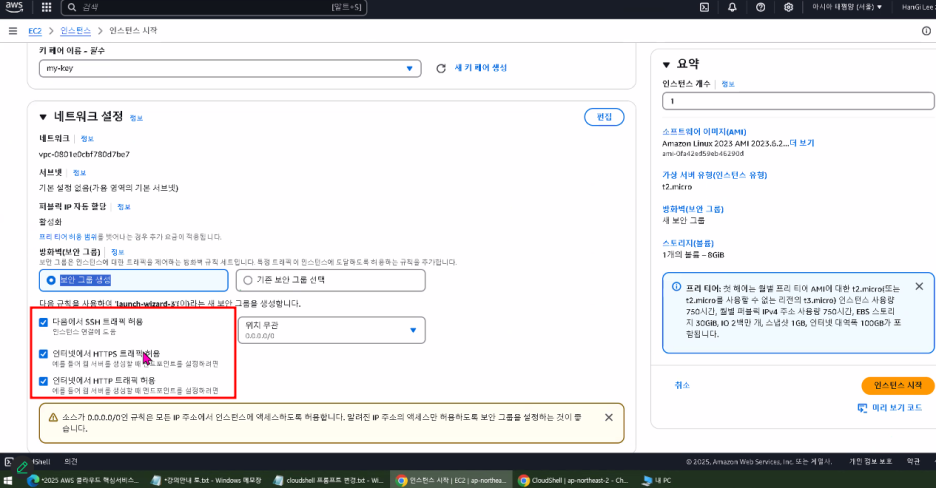
사진 설명을 입력하세요.
그대로 인스턴트 시작
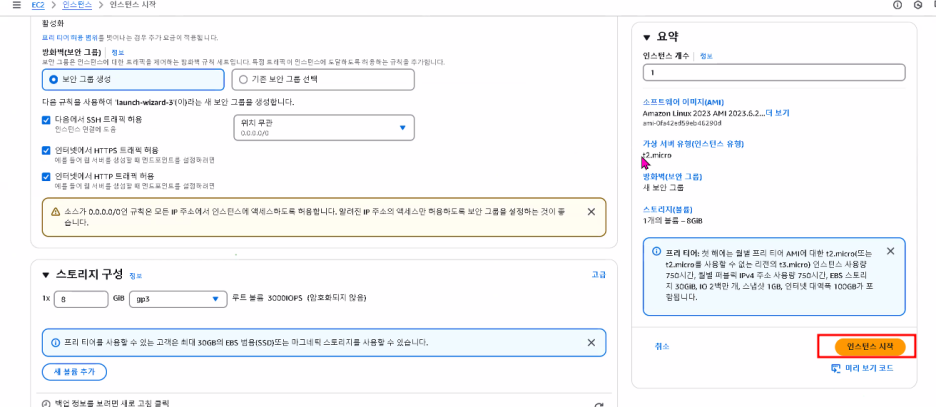
사진 설명을 입력하세요.
6-1. 다시 cloudshell 실행
cat my-key.pem
전체 복사 가능
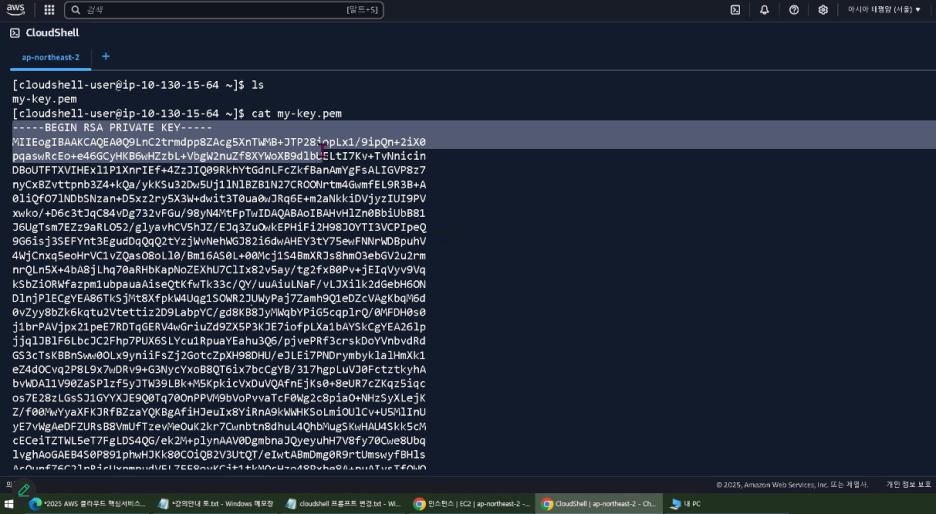
사진 설명을 입력하세요.
6.EC2 테스트 퍼블릭 IP 생성 및 복사

사진 설명을 입력하세요.
*퍼블릭 IP는 인터넷 게이트 웨이에 있음
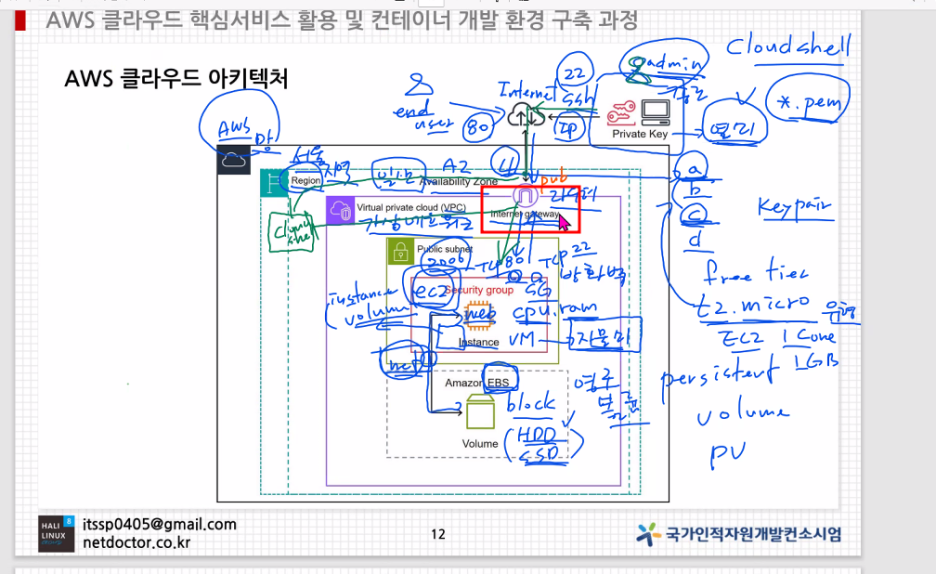
사진 설명을 입력하세요.
6-2.커맨드라인에서 자기 IP까지 입력 후 엔터
ssh -i my-key.pem ec2-user@13.209.49.192(예시)
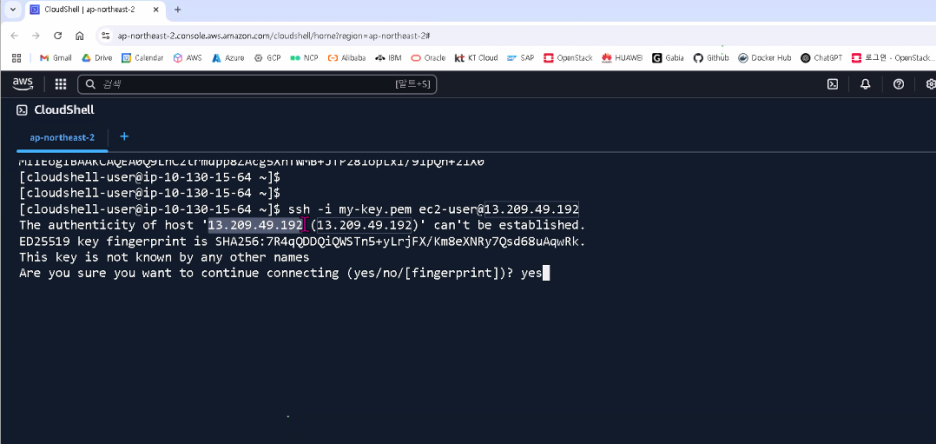
사진 설명을 입력하세요.
6-3.yes 엔터
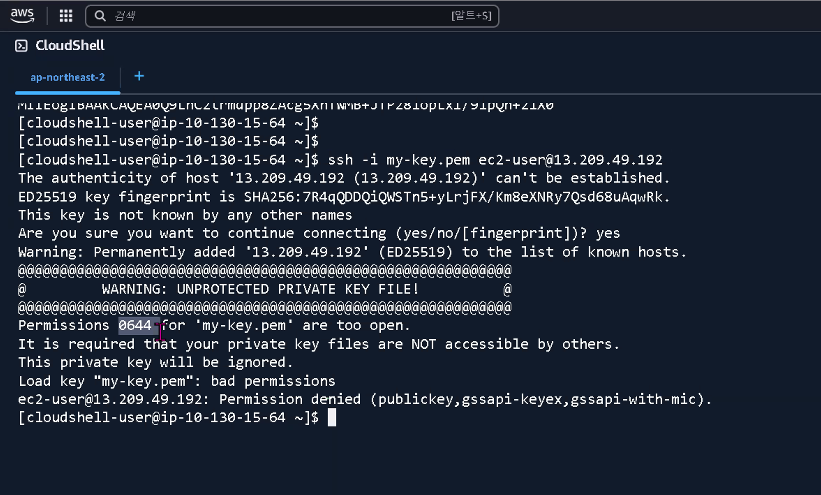
사진 설명을 입력하세요.
6-4.엘 두개 ll 입력
->0644는 너무 허용되어 있어 좁히는게 좋다
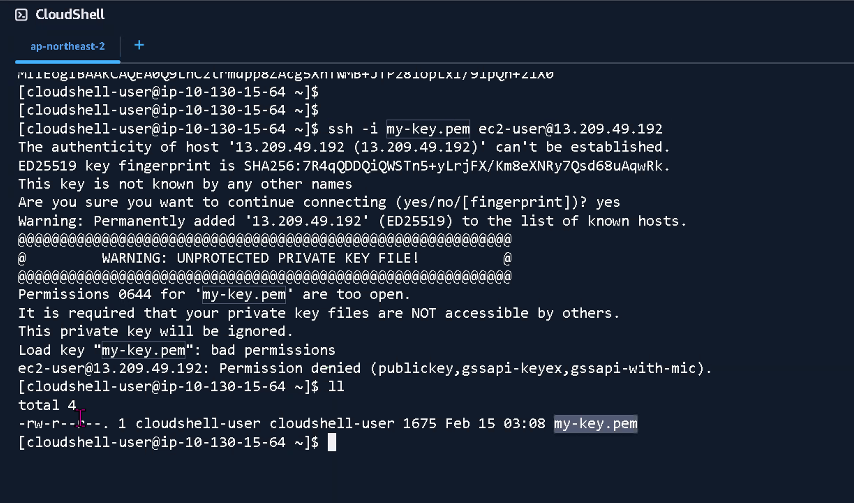
사진 설명을 입력하세요.
6-5.chmod 400 my-key.pem

사진 설명을 입력하세요.
6-6.다시 입력
ssh -i my-key.pem ec2-user@13.209.49.192(예시)
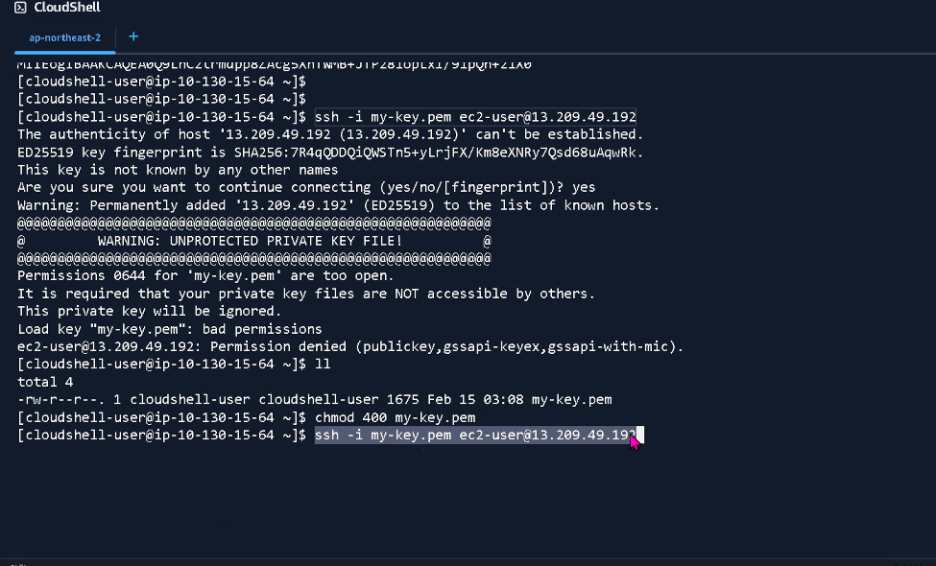
사진 설명을 입력하세요.
6-7.exit
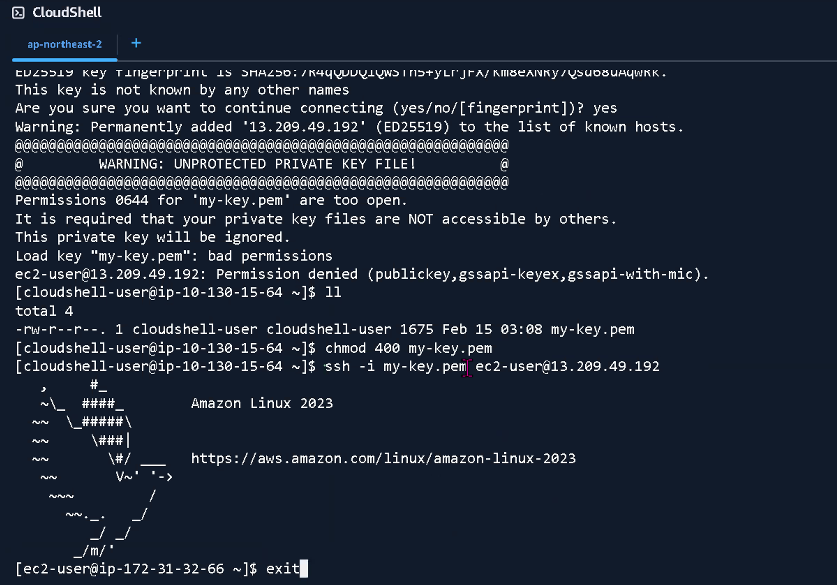
사진 설명을 입력하세요.
창이 안뜸

사진 설명을 입력하세요.
6-8.httpd 설치
sudo dnf install -y httpd
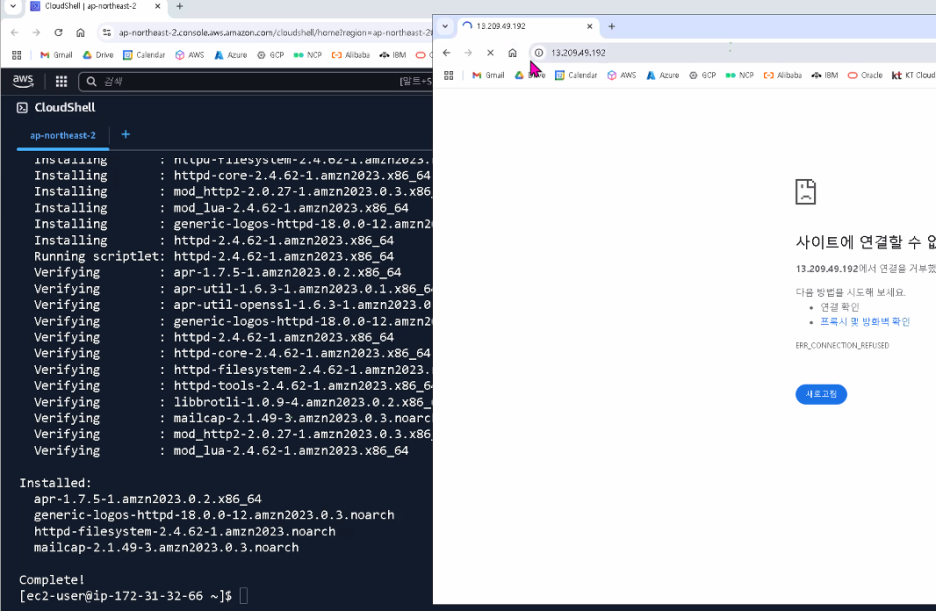
사진 설명을 입력하세요.
sudo systemctl enable --now httpd

사진 설명을 입력하세요.
6-9.접속 확인
13.209.49.192(예시)
http://13.209.49.192(예시)

사진 설명을 입력하세요.

사진 설명을 입력하세요.
6-11.타임존(시간) 바꾸기
date 입력
sudo timedatect1 set-timezone Asia/Seoul
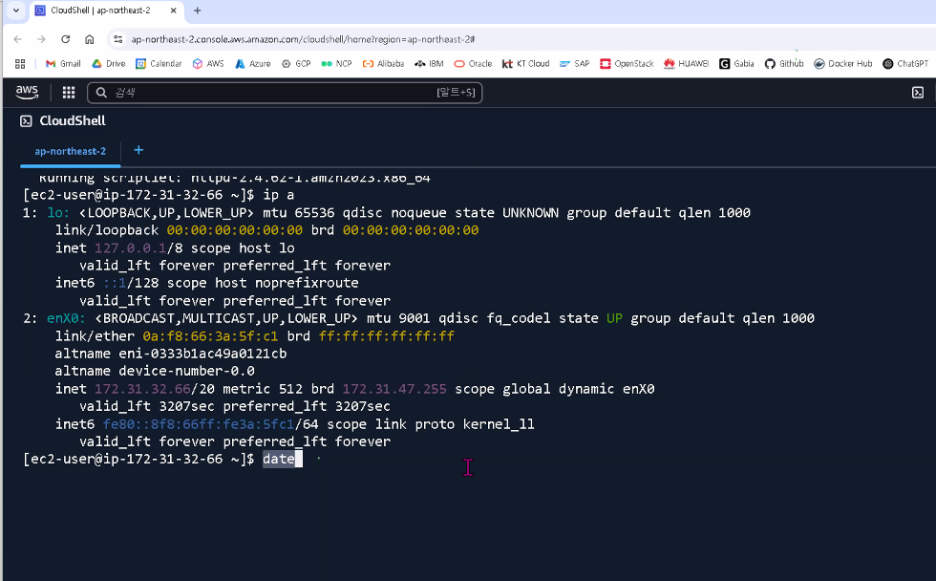
사진 설명을 입력하세요.

사진 설명을 입력하세요.
한국시간으로 바뀝니다.
172.31
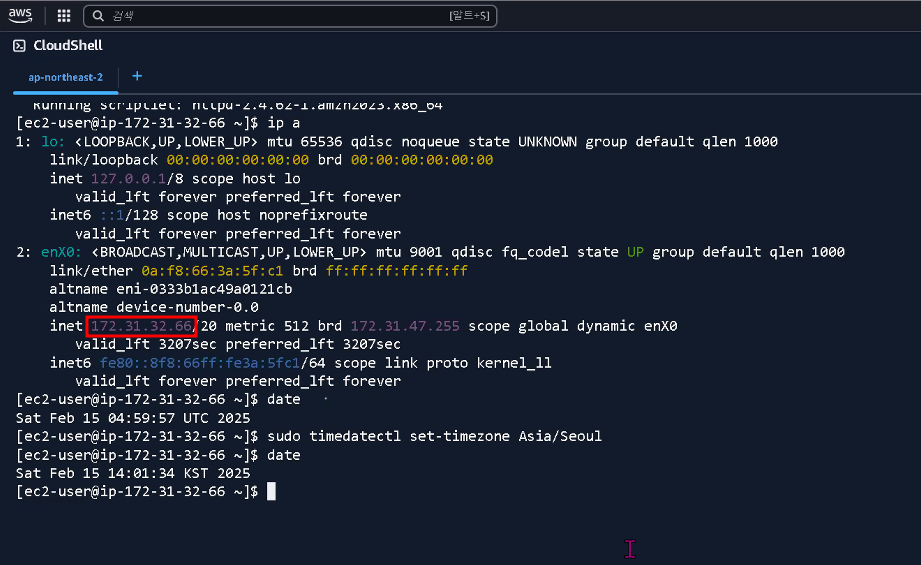
사진 설명을 입력하세요.
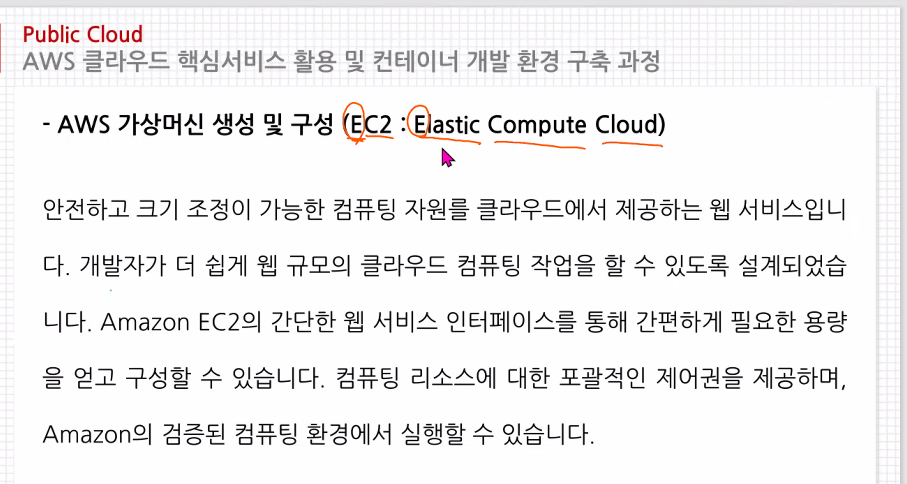
사진 설명을 입력하세요.

사진 설명을 입력하세요.
7-1.VPC 만들기

사진 설명을 입력하세요.
7.VPC 만들기
VPC란 사용자의 AWS 계정 전용 가상 네트워크
감추기 위한 목적입니다.
7-1.콘솔로 가기

사진 설명을 입력하세요.
7-2.VPC 검색

사진 설명을 입력하세요.
7-3.VPC 대시보드
VPC, 서브넷, 라우팅 테이블, 인터넷 게이트웨이는 무료임

사진 설명을 입력하세요.
7-4.VPC
전체 IP주소 범위를 세팅하는 메뉴
서울, 도쿄,미국 모두 IP주소는 똑같습니다.
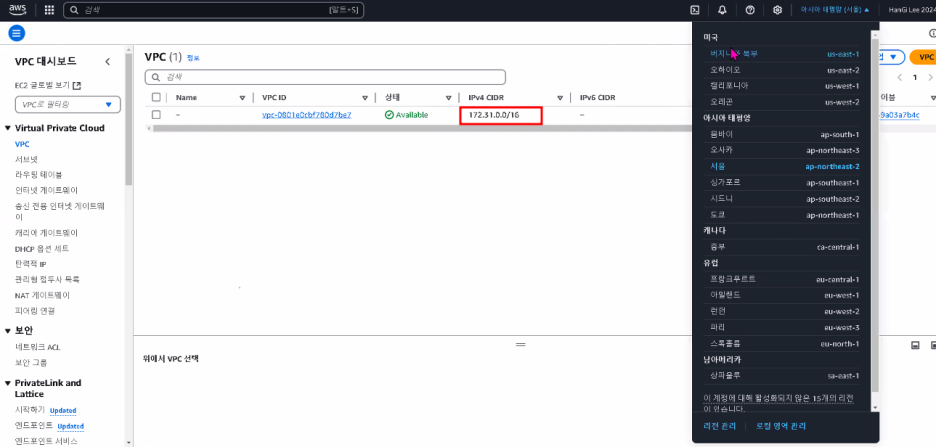
사진 설명을 입력하세요.
3,4번째 IP주소를 활용해
65000개 이상의 IP를 생성할 수 있습니다.
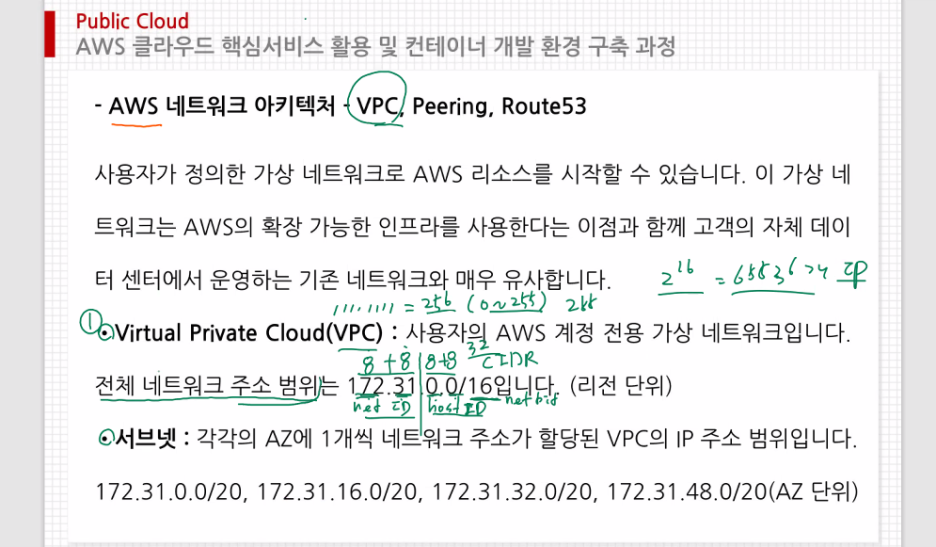
사진 설명을 입력하세요.
8.

사진 설명을 입력하세요.

사진 설명을 입력하세요.
8-2.VPC 생성 누르기
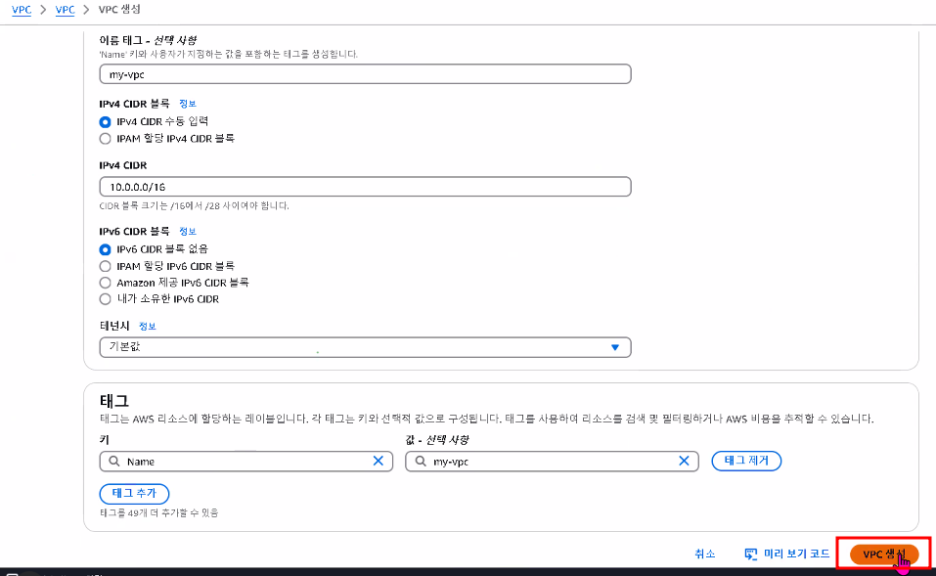
사진 설명을 입력하세요.
생성된 화면

사진 설명을 입력하세요.
8-3.서브넷 생성 버튼 누르기

사진 설명을 입력하세요.
8-4.2a 선택
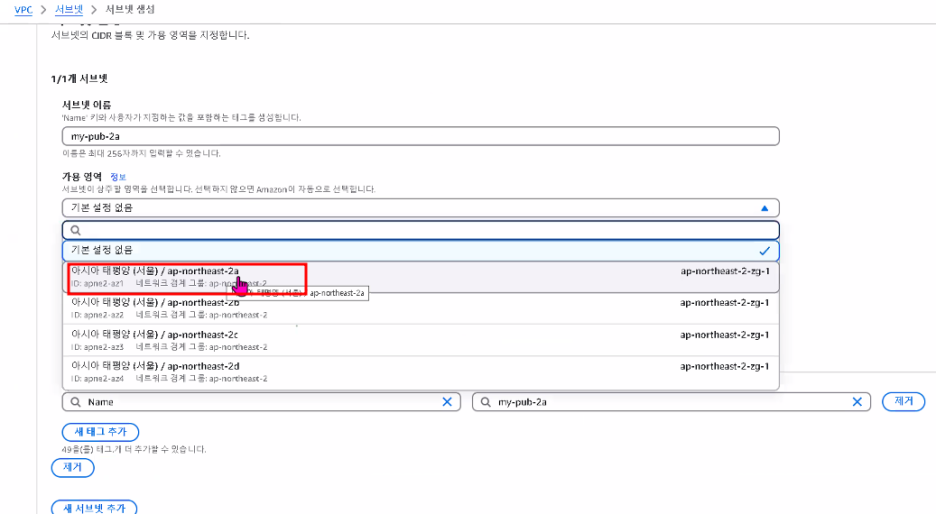
사진 설명을 입력하세요.
8-4. 복사 붙혀넣기
10.0.0.0/16 my-vpc (10.0.0.0, 10.0.0.1 ~ 10.0.255.254, 10.0.255.255)
10.0.0.0/20 my-pub-2a (10.0.0.0, 10.0.0.1 ~ 10.0.15.254, 10.0.15.255)
10.0.16.0/20 my-pub-2b (10.0.16.0, 10.0.16.1 ~ 10.0.31.254, 10.0.31.255)
10.0.32.0/20 my-pub-2c (10.0.32.0, 10.0.32.1 ~ 10.0.47.254, 10.0.47.255)
10.0.48.0/20 my-pub-2d (10.0.48.0, 10.0.48.1 ~ 10.0.63.254, 10.0.63.255)
첫번째 서브넷 입력
10.0.0.0/20 my-pub-2a
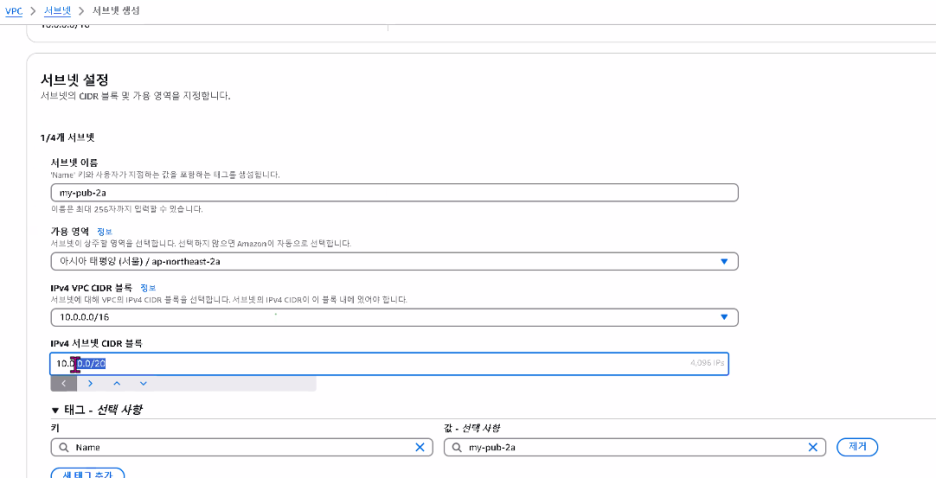
사진 설명을 입력하세요.
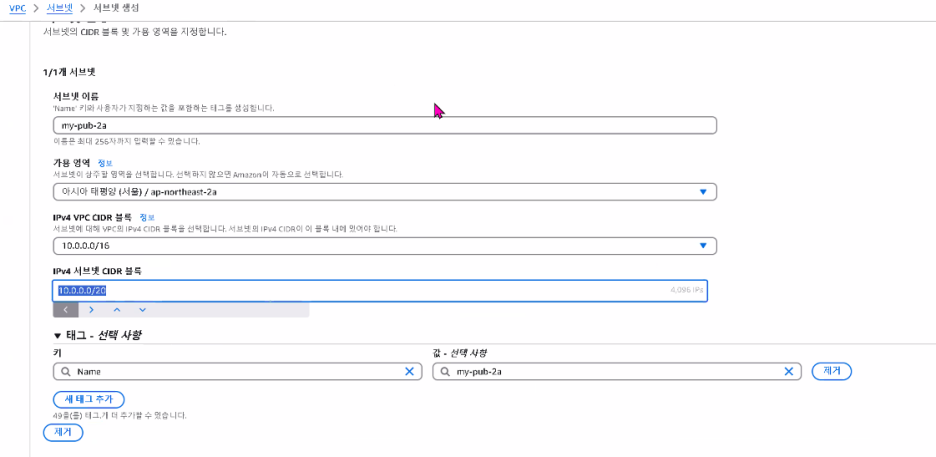
사진 설명을 입력하세요.
두번째 서브넷
10.0.16.0/20 my-pub-2b

사진 설명을 입력하세요.
세번째 서브넷 생성
10.0.32.0/20 my-pub-2c

사진 설명을 입력하세요.
네번째 서브넷

사진 설명을 입력하세요.
생성된 화면

사진 설명을 입력하세요.
9-1.인터넷 게이트 웨이 생성

사진 설명을 입력하세요.
my-igw 입력
생성
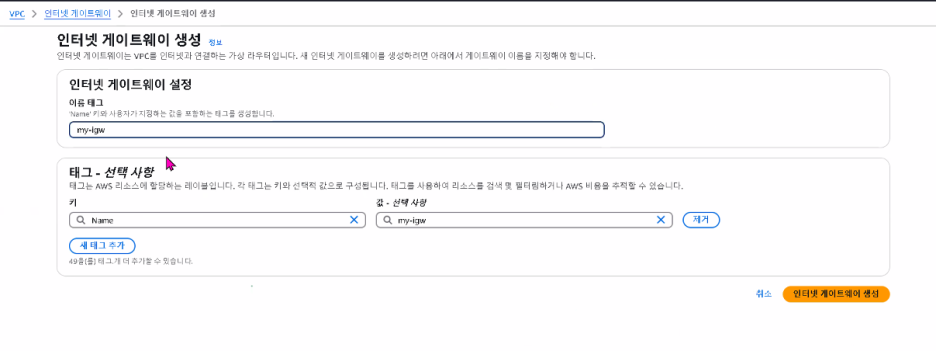
사진 설명을 입력하세요.
9-2.VPC에 연결
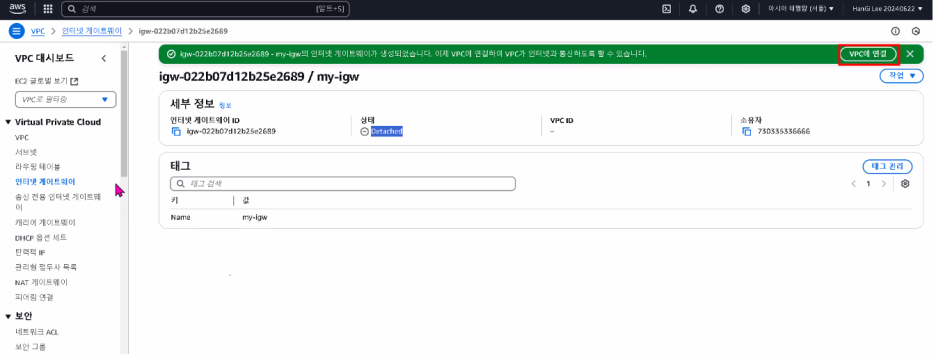
사진 설명을 입력하세요.
VPC 붙히기
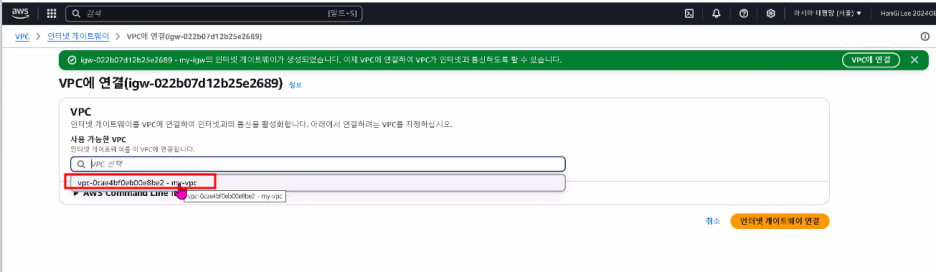
사진 설명을 입력하세요.
10-1.라우팅 테이블 생성

사진 설명을 입력하세요.
연필모양 클릭 - my-pub-rtb 입력 - 저장

사진 설명을 입력하세요.
완성 화면

사진 설명을 입력하세요.

사진 설명을 입력하세요.
10-2.라우팅 편집

사진 설명을 입력하세요.
10-3.라우팅 추가
10-4.0.0.0.0 클릭
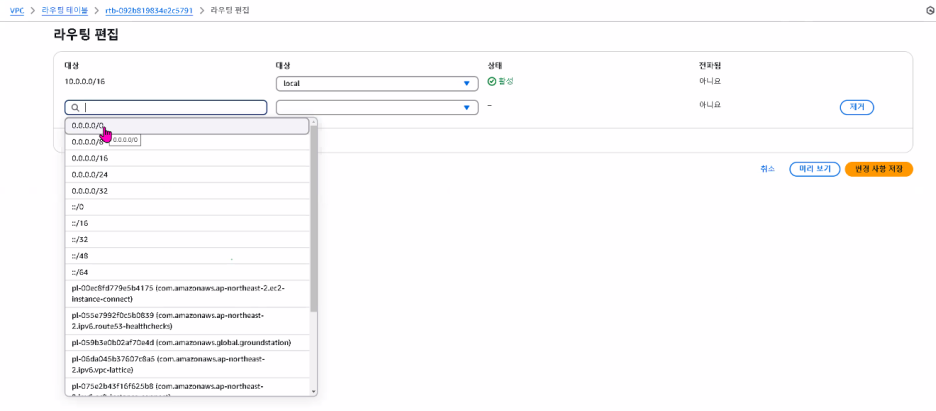
사진 설명을 입력하세요.
10-5.igw-00000 입력

사진 설명을 입력하세요.
11.VPC Peering 세팅
해킹, 도킹 등의 우려가 있어
인터넷 망을 연결하지 않고 본사-지점간의 네트워크를 구축하여 전용선처럼 이용하기 위한 세팅
<41번,42번 슬라이드 참고>
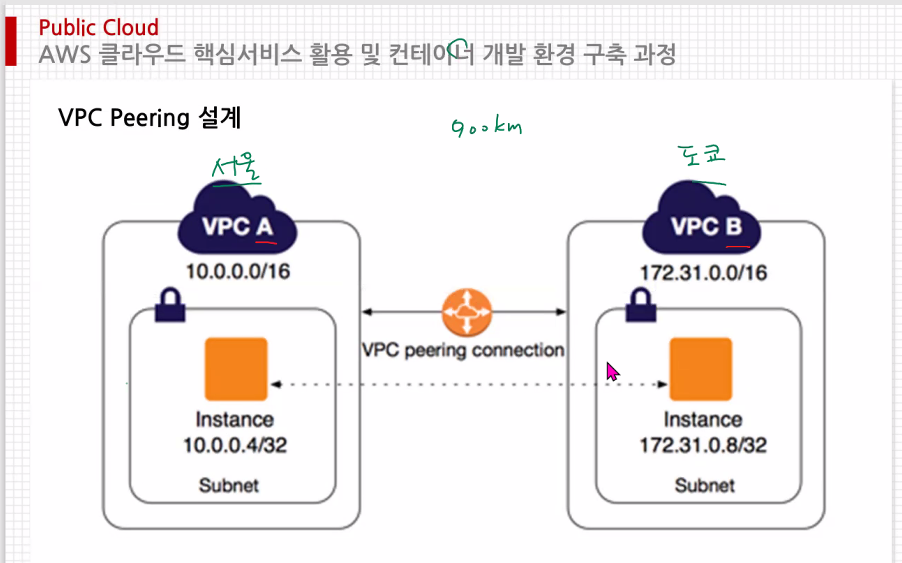
사진 설명을 입력하세요.
11-1.인스턴스 생성

사진 설명을 입력하세요.
11-2.seoul 지역명 생성 아마존 리눅스 클릭

사진 설명을 입력하세요.

사진 설명을 입력하세요.
11-3.키패어 생성 my-key 선택

사진 설명을 입력하세요.
11-4.네트워크 설정-편집(우측)
기본 vpc 선택하지 않고 my-vpc 선택
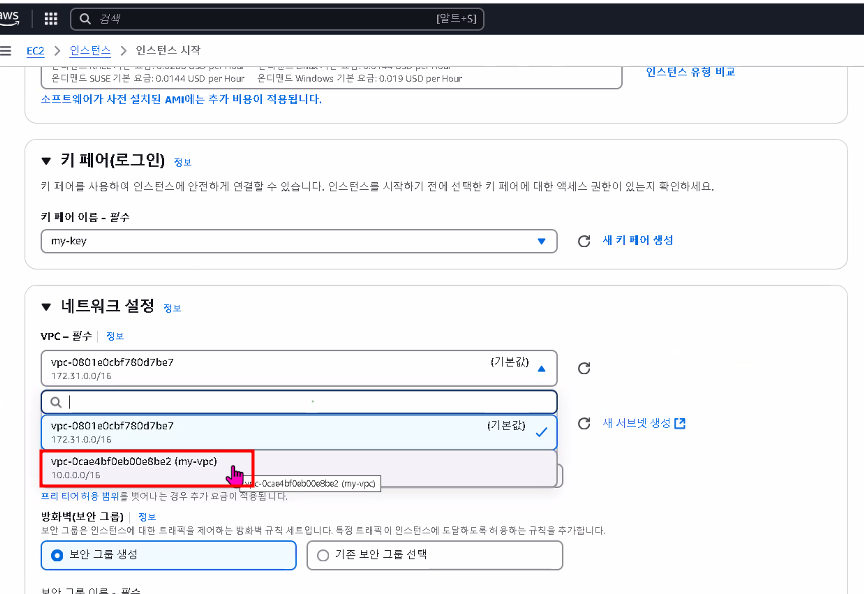
사진 설명을 입력하세요.
11-5.my-pub2a로 수정
my-pub2b를 자동으로 선택하게 되는데 그렇게 되면 t3.micro로 자동 지정됨
수정이 필요합니다.

사진 설명을 입력하세요.

사진 설명을 입력하세요.
11-6.퍼블릭 IP 자동 할당 활성화로 수정
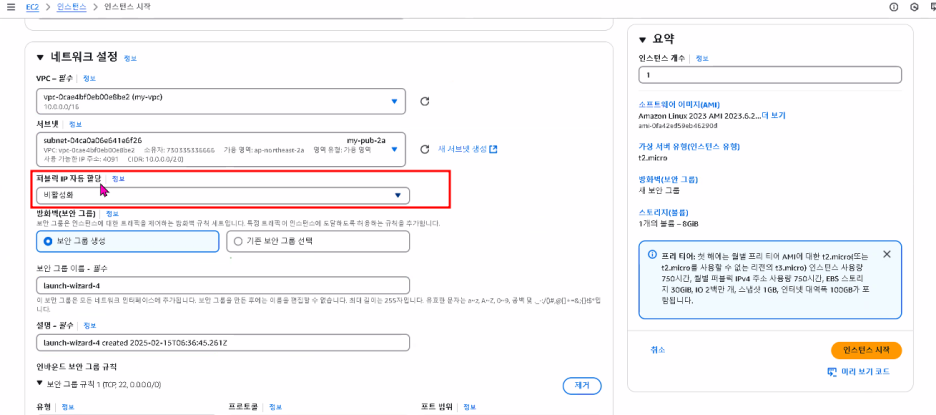
사진 설명을 입력하세요.

사진 설명을 입력하세요.
11-7.보안그룹 생성
기존 보안그룹 지우고
my-sg-web 입력
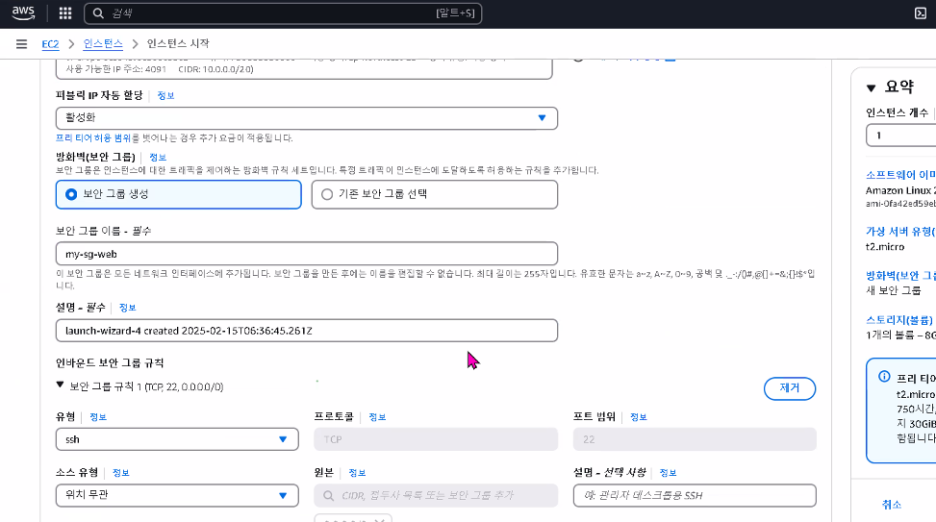
사진 설명을 입력하세요.
나머지는 자동으로 입력되어 있습니다.

사진 설명을 입력하세요.

사진 설명을 입력하세요.
HTTP 선택
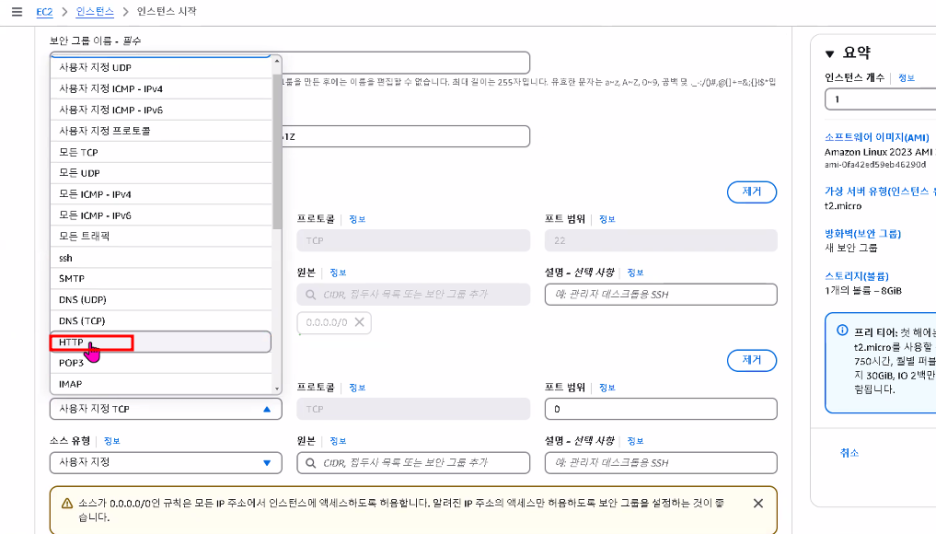
사진 설명을 입력하세요.
소스유형-위치무관

사진 설명을 입력하세요.
11-9.보안그룹규칙추가
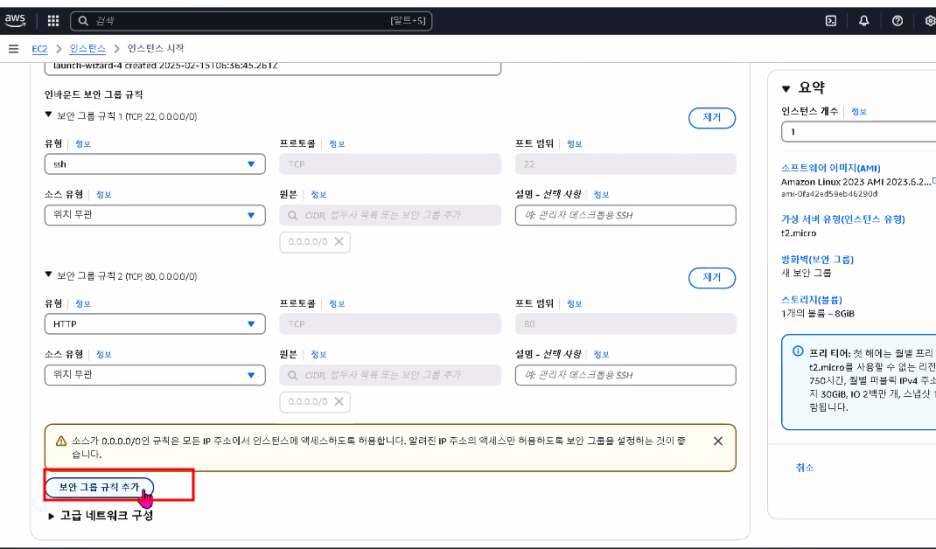
사진 설명을 입력하세요.
HTTPS 선택
소스유형-위치무관
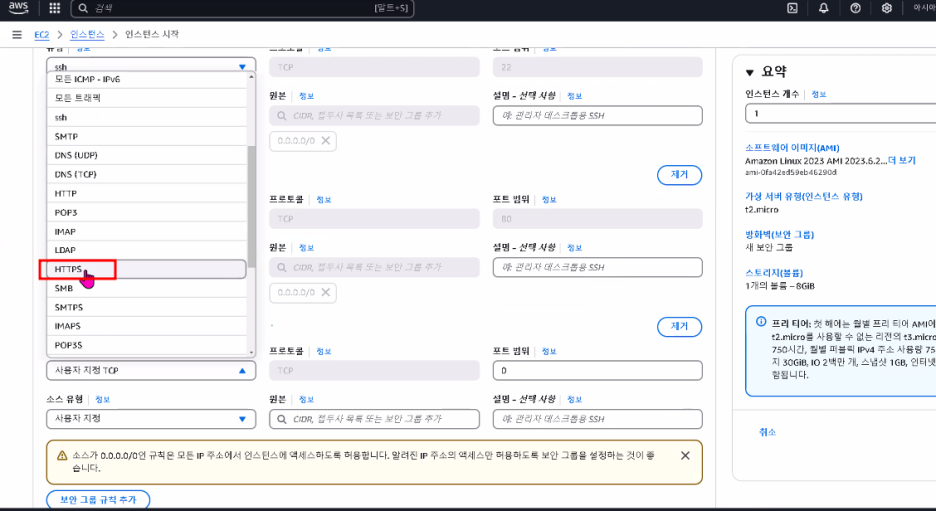
사진 설명을 입력하세요.
11-10.고급세부정보
맨 밑으로 내려가서 사용자 데이터에 명령어 입력
#!/bin/bash
timedatectl set-timezone Asia/Seoul
dnf install -y httpd
systemctl enable --now httpd
echo "<h1>seoul</h1>" > /var/www/html/index.html
사진 설명을 입력하세요.
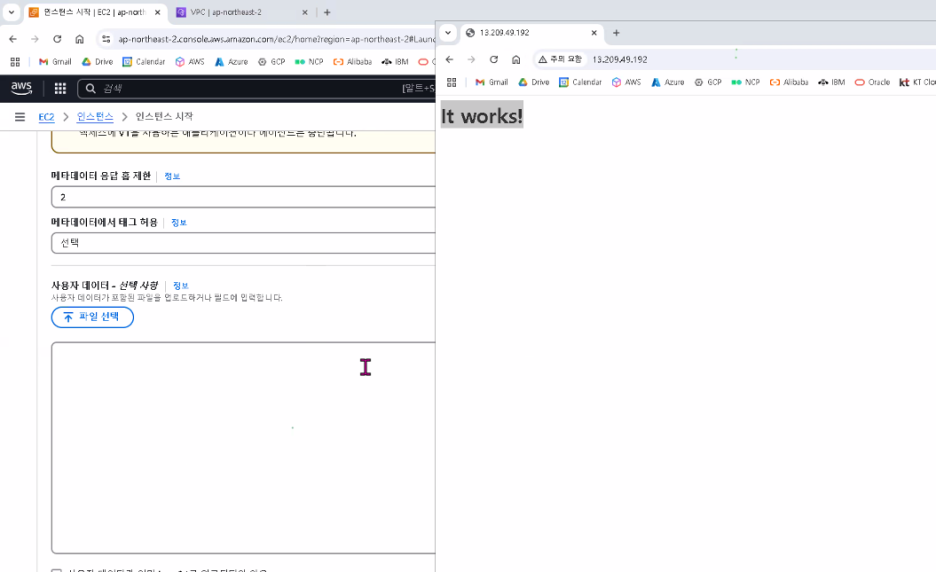
사진 설명을 입력하세요.
11-11.서울로 변경
루트권한을 갖고 있어서 sudo를 붙힐 필요는 없음
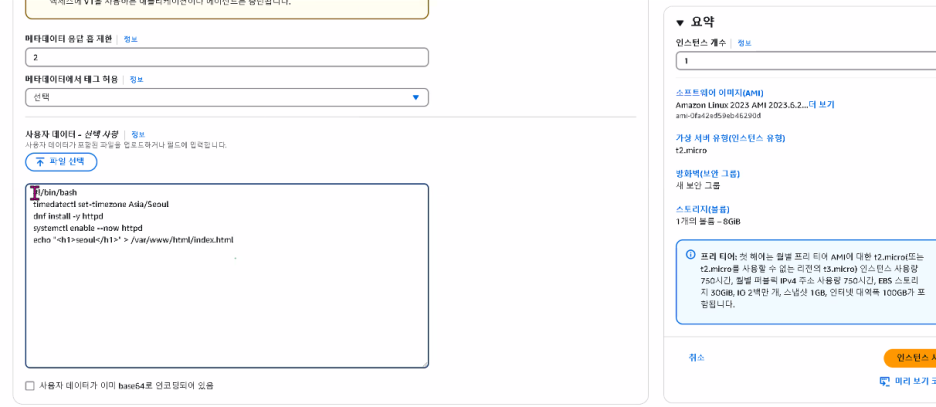
사진 설명을 입력하세요.
모든 인스턴스 보기
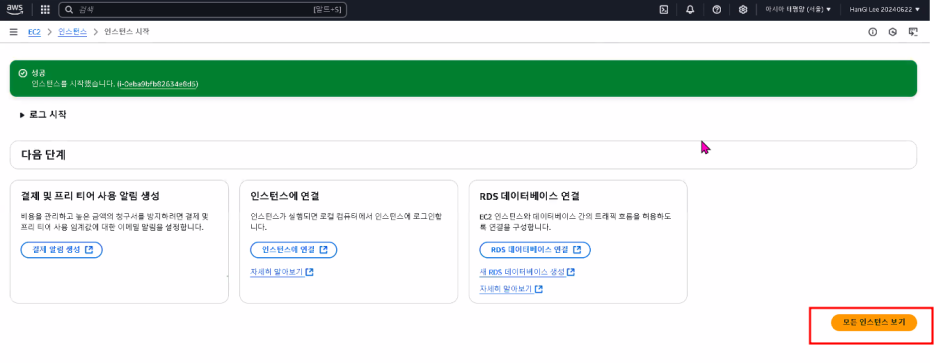
사진 설명을 입력하세요.
11-12.모든 인스턴스 보기 누르고 새로고침
test 서버 확인

사진 설명을 입력하세요.
11-13.복사 후 주소창에 붙혀넣기

사진 설명을 입력하세요.
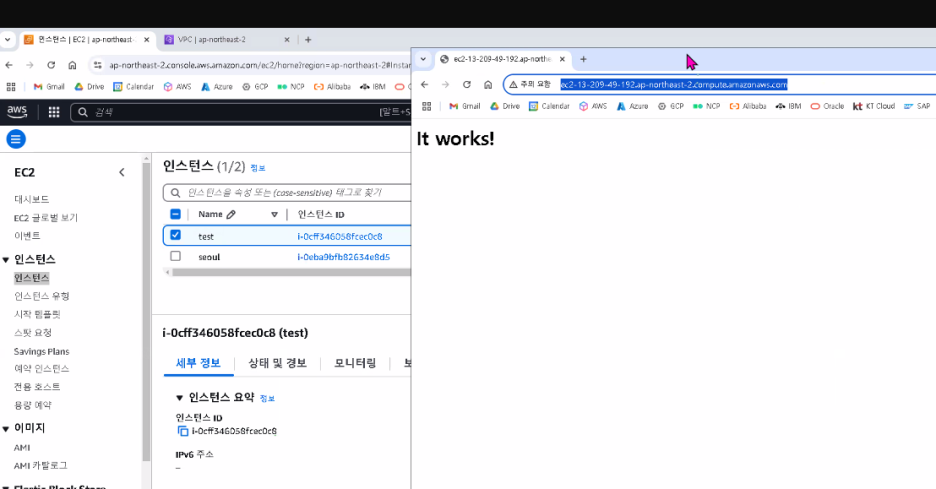
사진 설명을 입력하세요.
11-14.퍼블릭도메인네임 없음 확인
퍼블릭 도메인 네임이 아직 미설정
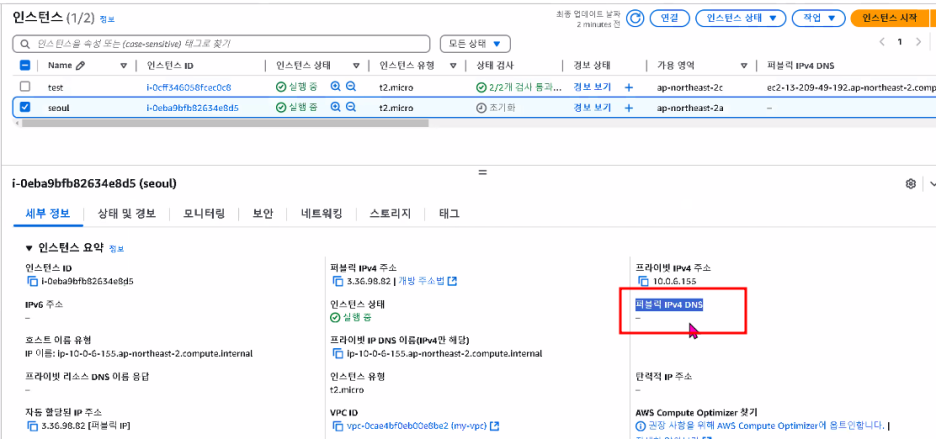
사진 설명을 입력하세요.
https:3.36.98.82

사진 설명을 입력하세요.
11-15.vpc가서 왼쪽 vpc
비어있는 공간 선택

사진 설명을 입력하세요.
11-16.vpc설정 편집

사진 설명을 입력하세요.
11-17.DNS 설정 체크박스 둘다 체크 후 저장

사진 설명을 입력하세요.
11-18.VPC가서 새로고침
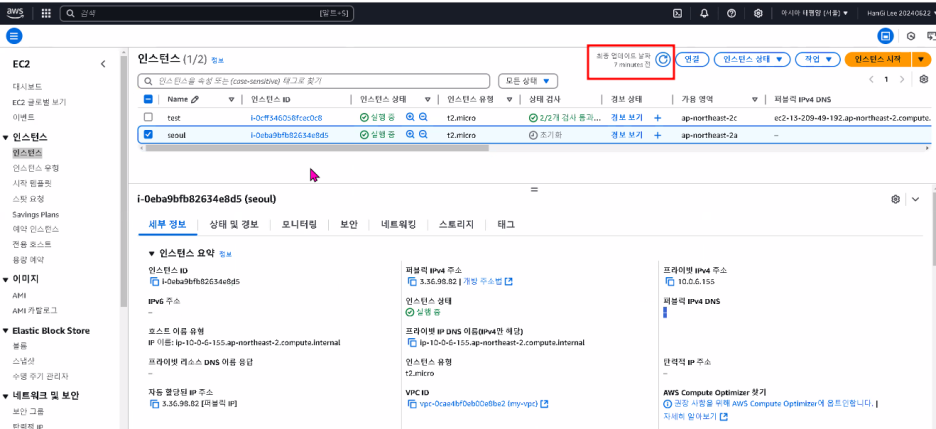
사진 설명을 입력하세요.
11-19.IP 다시 복사붙혀넣기 해서 주소 확인

사진 설명을 입력하세요.
11-20.CMD 창 키기
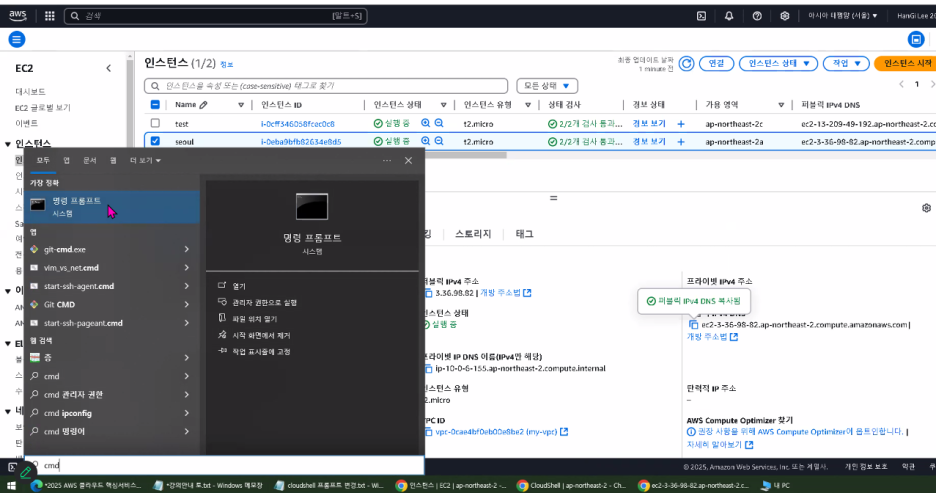
사진 설명을 입력하세요.
11-21.cmd창 키고 핑 테스트
ping00000000000000
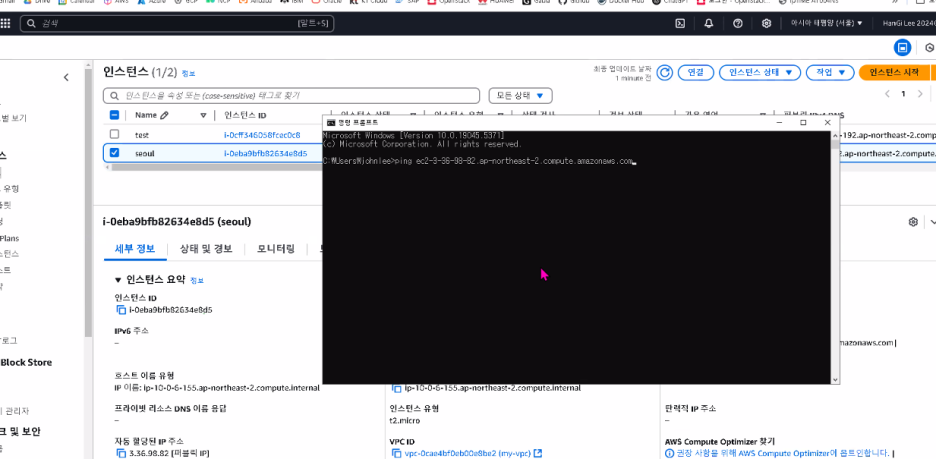
사진 설명을 입력하세요.
11-22.네트워크 및 보안-보안그룹
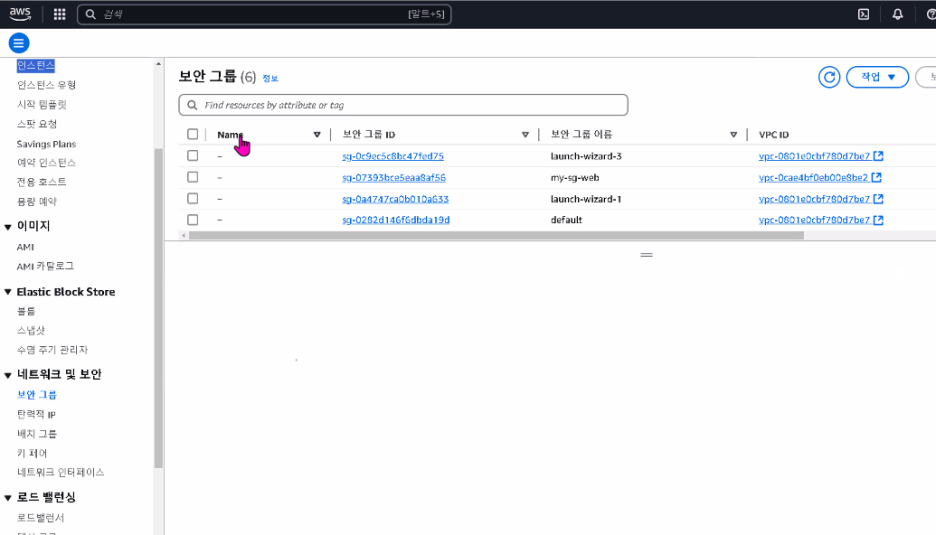
사진 설명을 입력하세요.
11-23.인바운드-인바운드규칙(오른쪽)

사진 설명을 입력하세요.

사진 설명을 입력하세요.
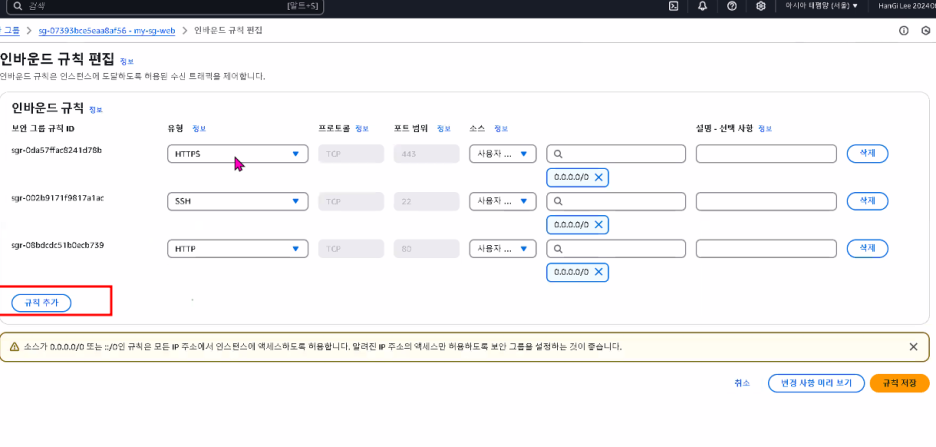
사진 설명을 입력하세요.
11-24.모든 icmp+ipv4 추가
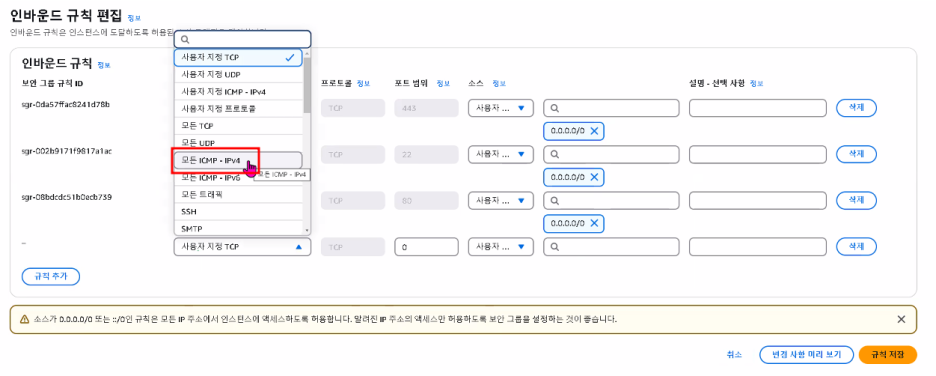
사진 설명을 입력하세요.
11-25.Anywhere ~~ 선택 후 규칙 저장

사진 설명을 입력하세요.
11-26.cmd 핑테스트 다시 확인
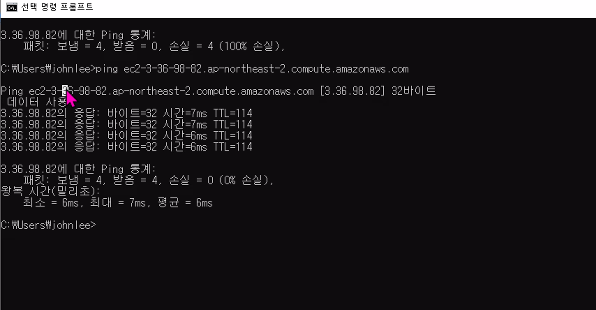
사진 설명을 입력하세요.
12.
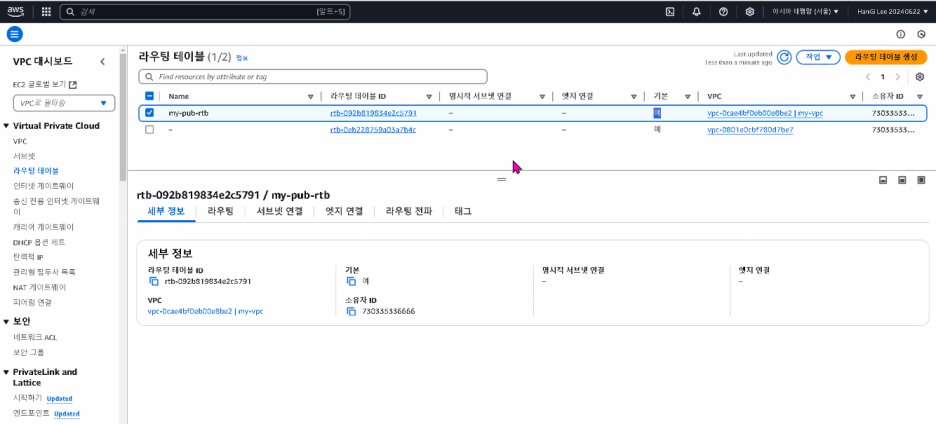
사진 설명을 입력하세요.
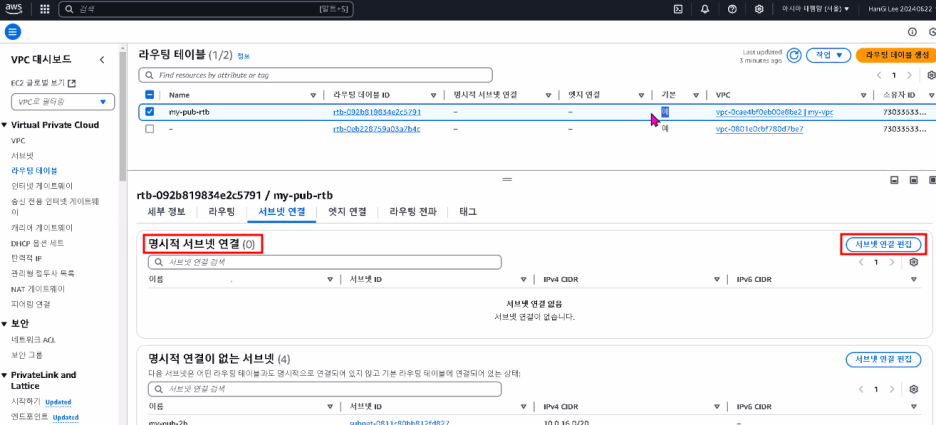
사진 설명을 입력하세요.
12-2.모두체크 후 저장
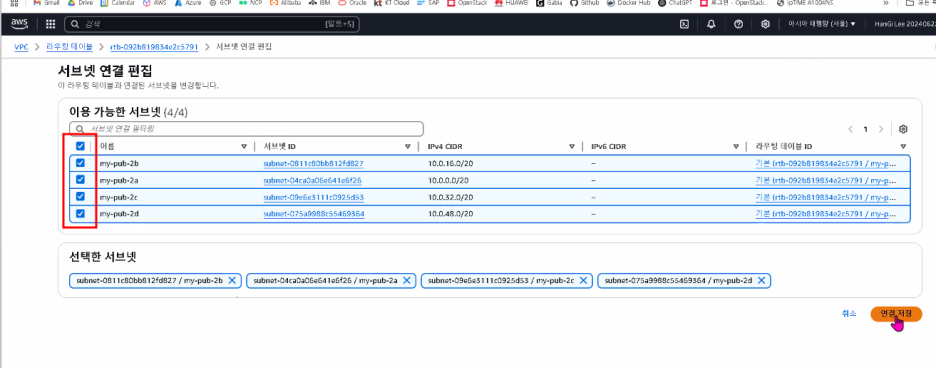
사진 설명을 입력하세요.

사진 설명을 입력하세요.
12-3.도쿄,서울 리전 생성
이후 서울과 도쿄를 연결하겠다
도쿄에는 우분투 사용하며, 키페어를 만들지 않겠습니다.

사진 설명을 입력하세요.
VPC B(도쿄)
키미스: 키를 만들지 않겠다
키가 분실될 수 있으므로 아예 만들지 않는 방법
VPC 탭 오른쪽 클릭-서울계정에서 -새탭에서 보기- 도교 버전 생성

사진 설명을 입력하세요.

사진 설명을 입력하세요.

사진 설명을 입력하세요.
12-4.우분투 생성
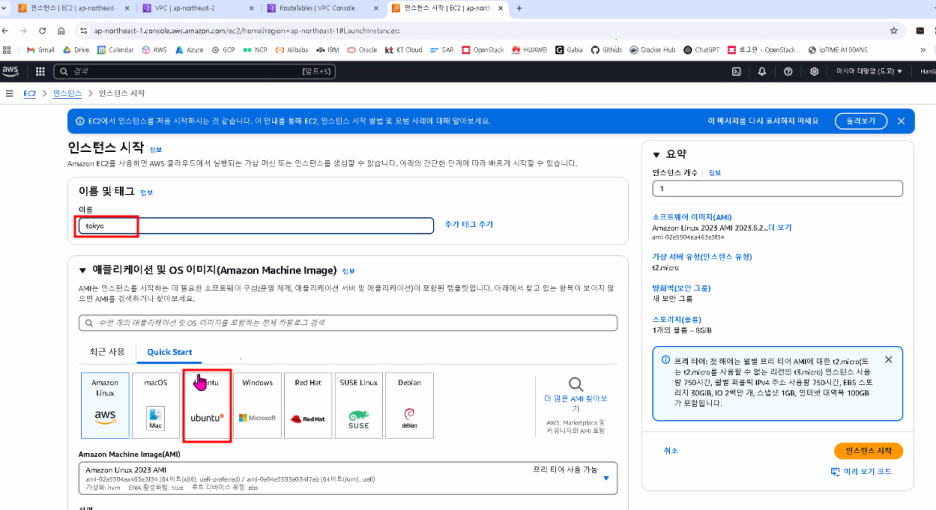
사진 설명을 입력하세요.

사진 설명을 입력하세요.
12-5.도쿄 계정은 키페어 없이 진행
도쿄에는 키를 만들지 않고 키 없이 진행
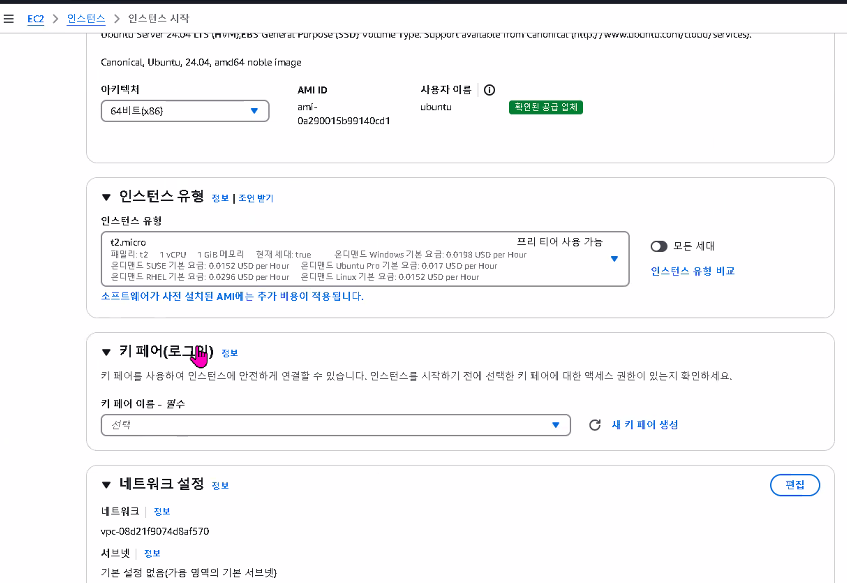
사진 설명을 입력하세요.
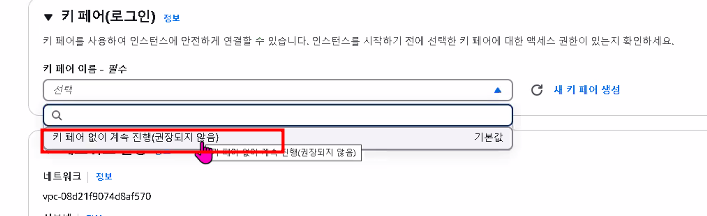
사진 설명을 입력하세요.
12-6.네트워크 설정

사진 설명을 입력하세요.
acd만 있으며 1a 선택하면 t2.micro

사진 설명을 입력하세요.
도쿄버전

사진 설명을 입력하세요.
서울버전
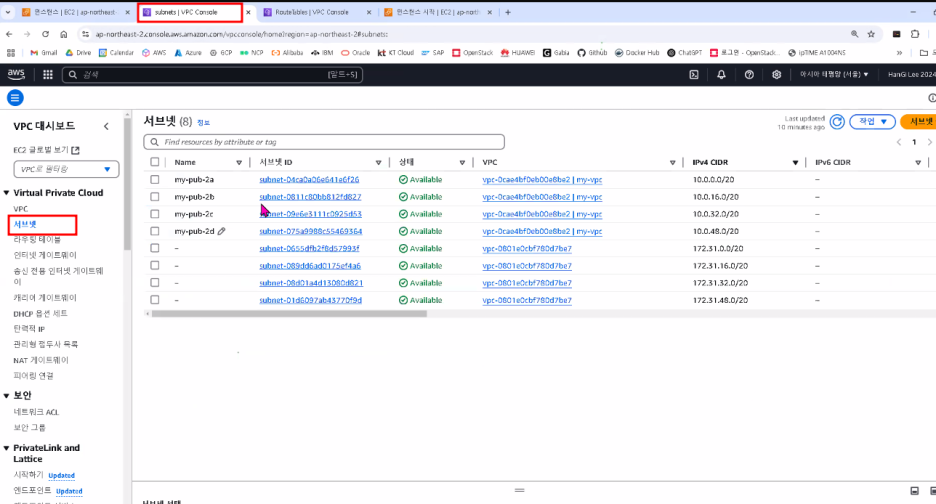
사진 설명을 입력하세요.
서브넷 설정 편집
서울의 경우 자동 할당 IP설정이 체크 해주기
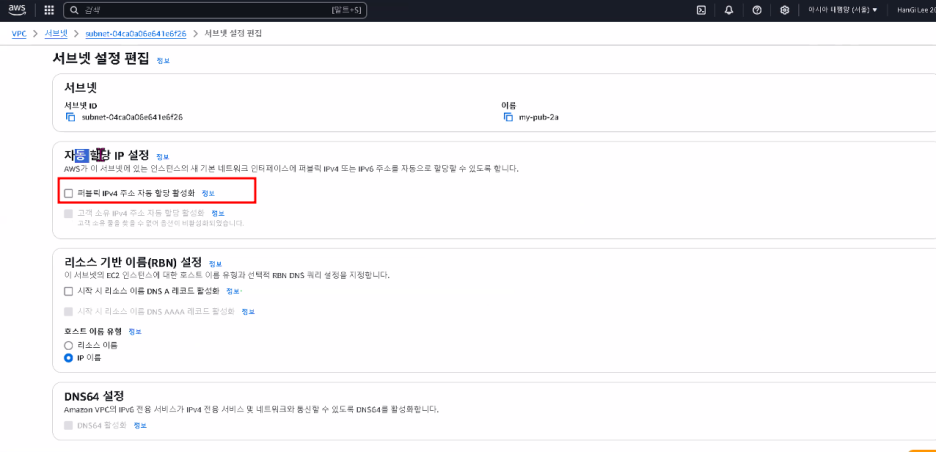
사진 설명을 입력하세요.
4d도 마찬가지로 설정편집 들어가서 퍼블릭 IP 주소 체크 해주기
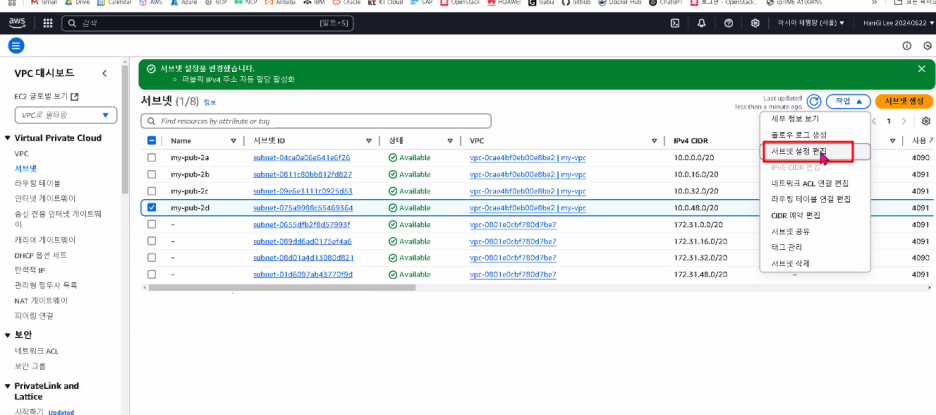
사진 설명을 입력하세요.
12-7.도쿄계정 퍼블릭 IP 자동 할당-활성화

사진 설명을 입력하세요.
12-8.보안 그룹 규칙 추가

사진 설명을 입력하세요.

사진 설명을 입력하세요.
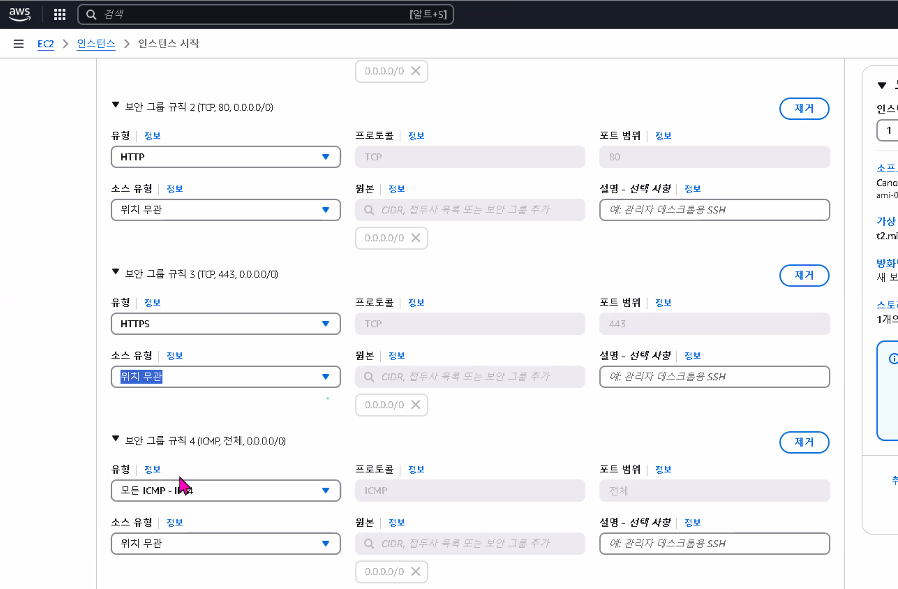
사진 설명을 입력하세요.
12-9.고급세부정보
맨 밑으로 내려가서 사용자 데이터에 명령어 입력
서울때와 다름
우분투는 다름

사진 설명을 입력하세요.
#!/bin/bash
timedatectl set-timezone Asia/Seoul
apt update
apt install -y apache2
echo "<h1>tokyo</h1>" > /var/www/html/index.html입력 후 인스턴스 시작
12-10.해킹으로 부터 안전
퍼블릭 환경/프라이빗 환경 비교하기 위함

사진 설명을 입력하세요.
12-11.접속테스트
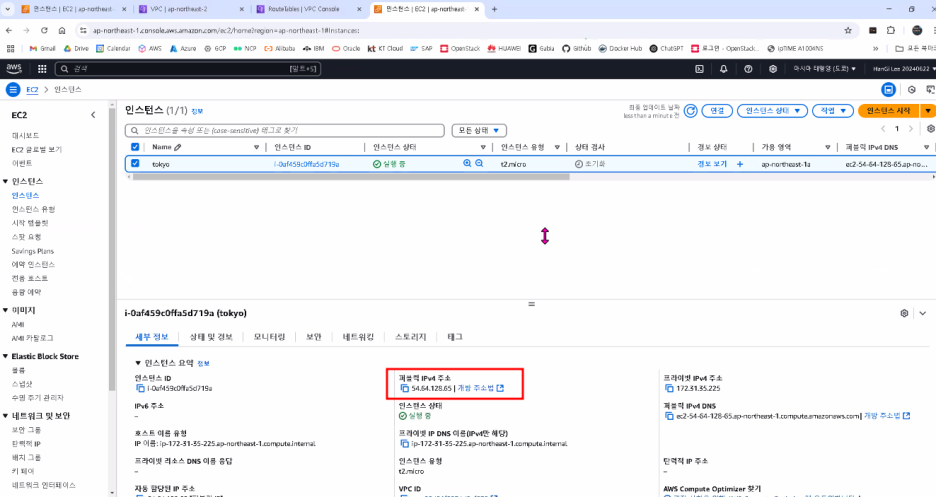
사진 설명을 입력하세요.
HTTPS지워주고 엔터
도쿄도 잘 나오고 있음을 확인
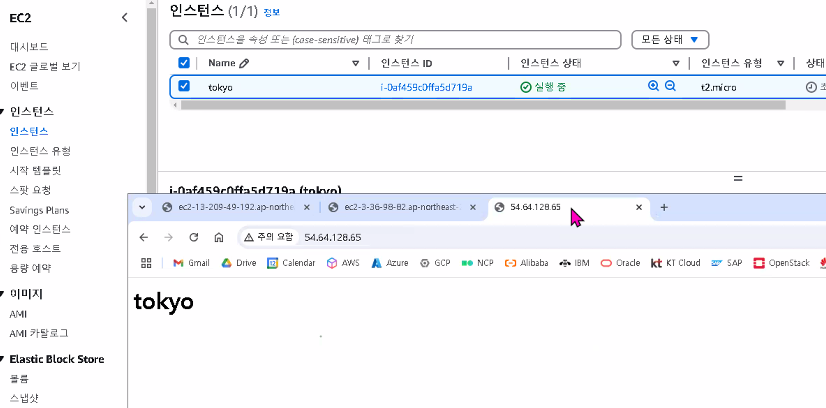
사진 설명을 입력하세요.
서울-도쿄 연결
서울에서 연결요청하던지 도쿄에서 하던지 한쪽에서 요청하고 수락눌러주면 됩니다.
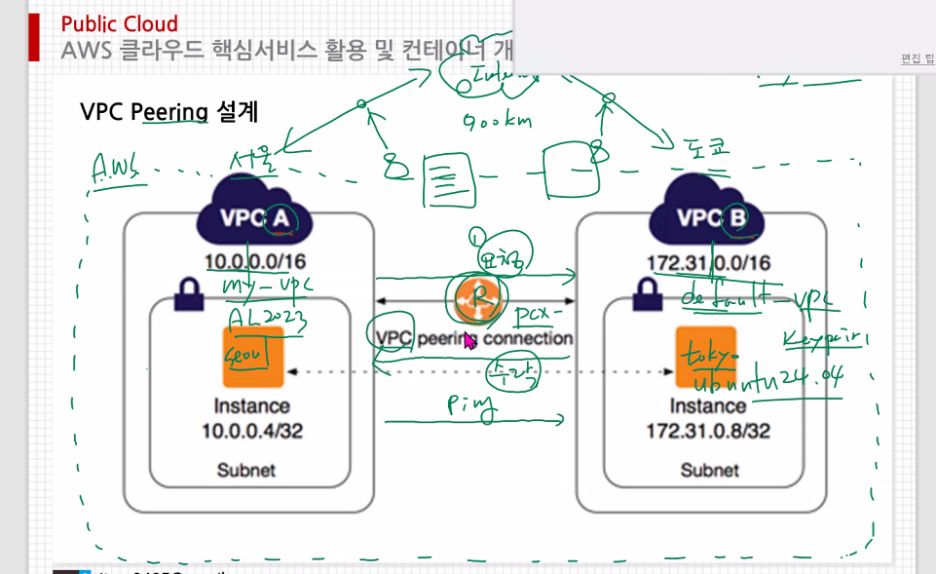
사진 설명을 입력하세요.
12-13.도쿄 접근 방법
EC2 - 인스턴스-인스턴스-연결-연결

사진 설명을 입력하세요.
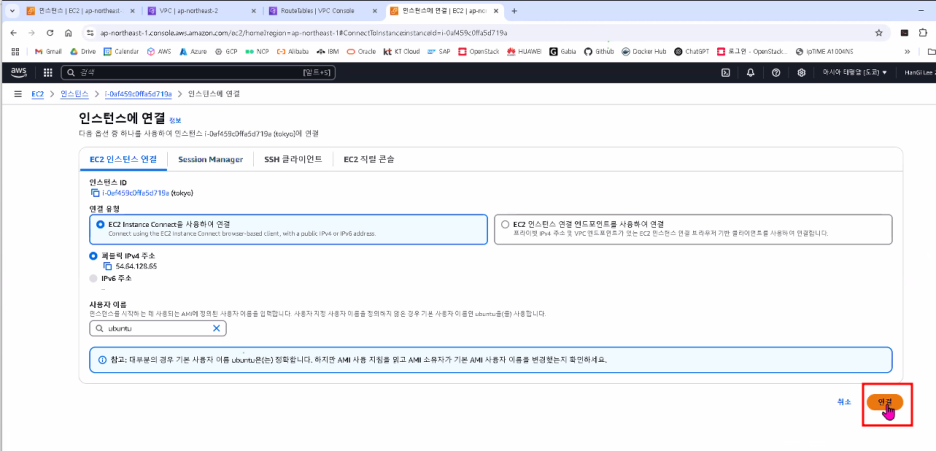
사진 설명을 입력하세요.
12-14.서울서버는 클라우드 쉘로 가능
CloudShell
ssh -i my-key.pem ec2-user@3.36.98.82

사진 설명을 입력하세요.

사진 설명을 입력하세요.
curl은 자기 자신에게 접속해서 확인하는 방법
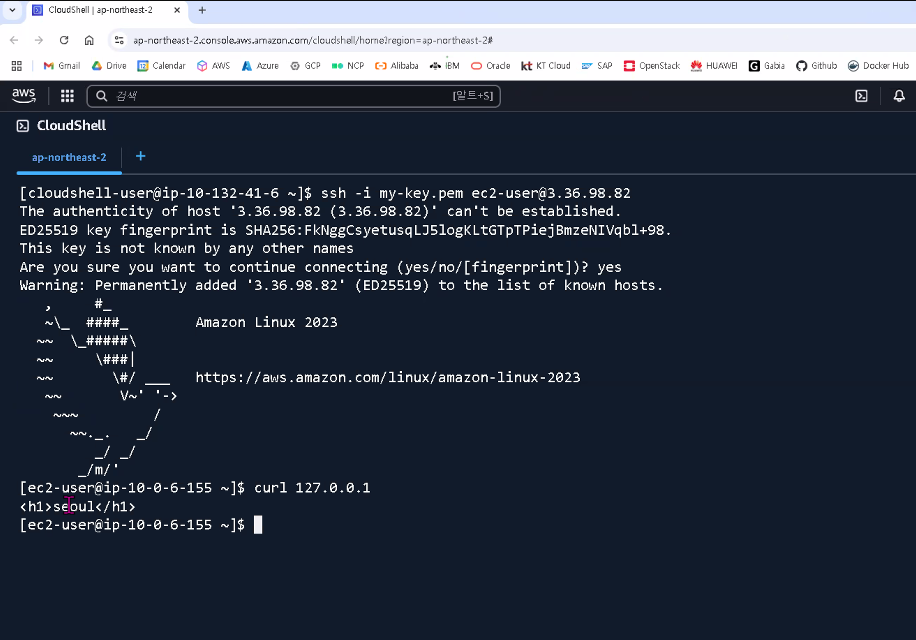
사진 설명을 입력하세요.
12-15.서울서버에서 도쿄서버쪽으로 접근
하단 54.64 복사해서
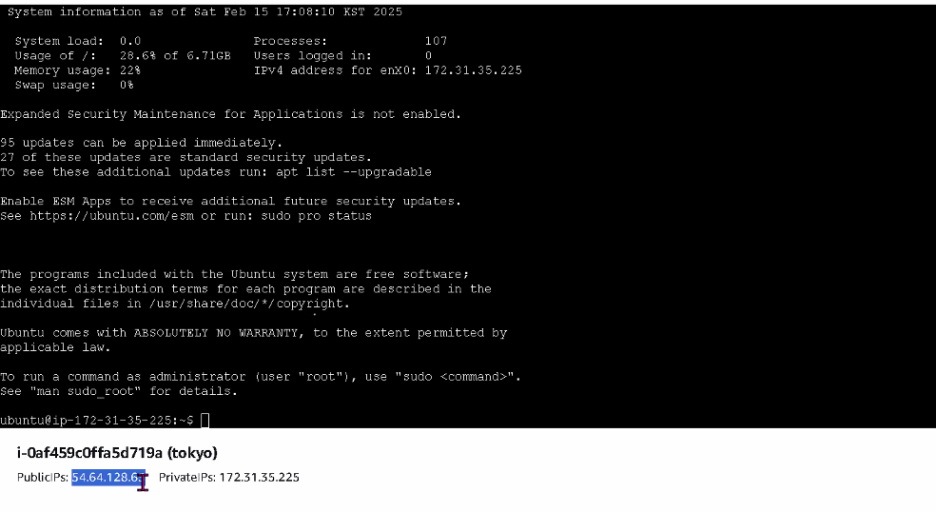
사진 설명을 입력하세요.
클라우드 쉘에 붙혀넣기
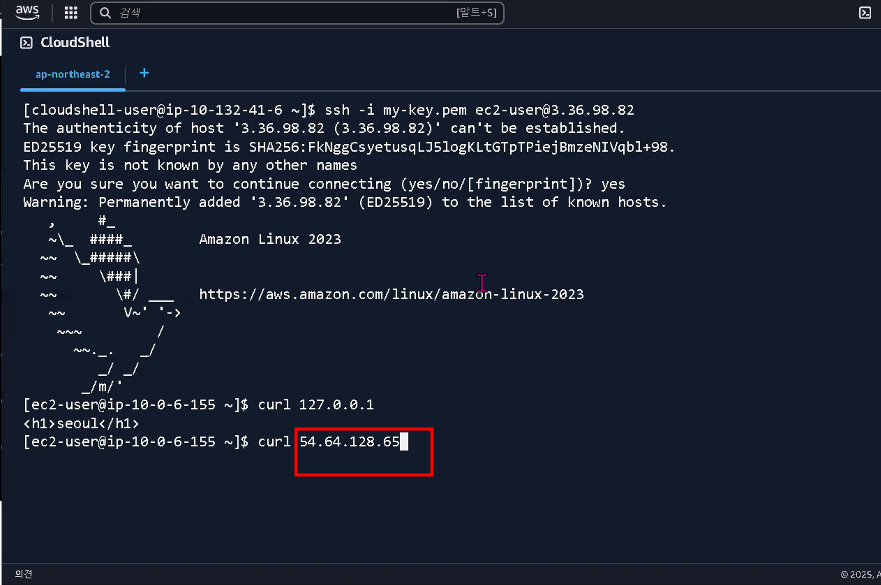
사진 설명을 입력하세요.
핑테스트
*종료:컨트롤+C

사진 설명을 입력하세요.
12-16.서울서버에서 도쿄서버쪽으로 프라이빗 접근

사진 설명을 입력하세요.
접속 안되어야 정상

사진 설명을 입력하세요.
서울에서 도쿄 아이피 핑

사진 설명을 입력하세요.
12-17.도쿄에서 서울서버쪽으로 연결 요청
도쿄에서 핑 걸어놓기
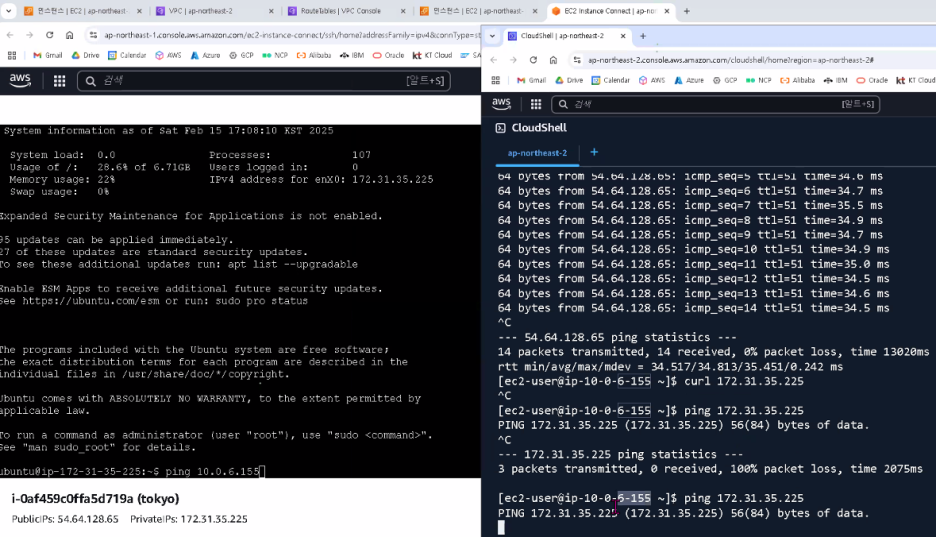
사진 설명을 입력하세요.
12-18.피어링 연결 생성

사진 설명을 입력하세요.
피어링 연결 생성

사진 설명을 입력하세요.
my-pcx입력
VPC ID(요청자) 선택 my-vpc 선택
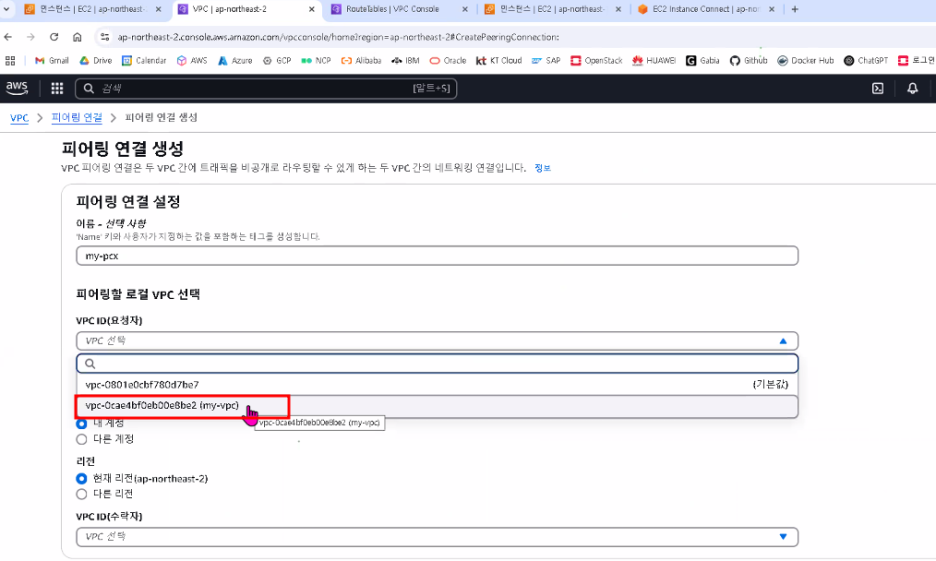
사진 설명을 입력하세요.
다른 리전 생성
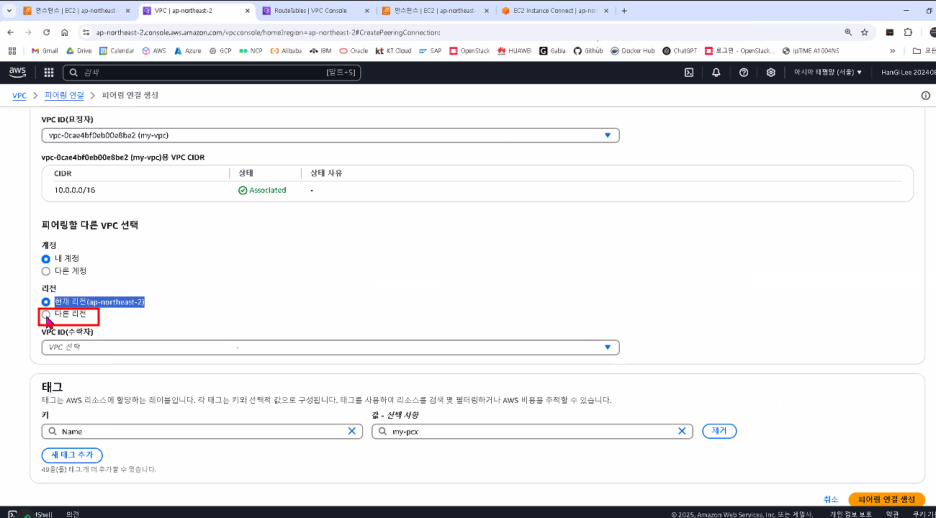
사진 설명을 입력하세요.
아시아 태평양 도쿄 선택

사진 설명을 입력하세요.
VPC ID에 도쿄 정보 붙혀넣기
도쿄 VPC로 가서 VPC -VPC ID

사진 설명을 입력하세요.
피어링 연결 생성 클릭
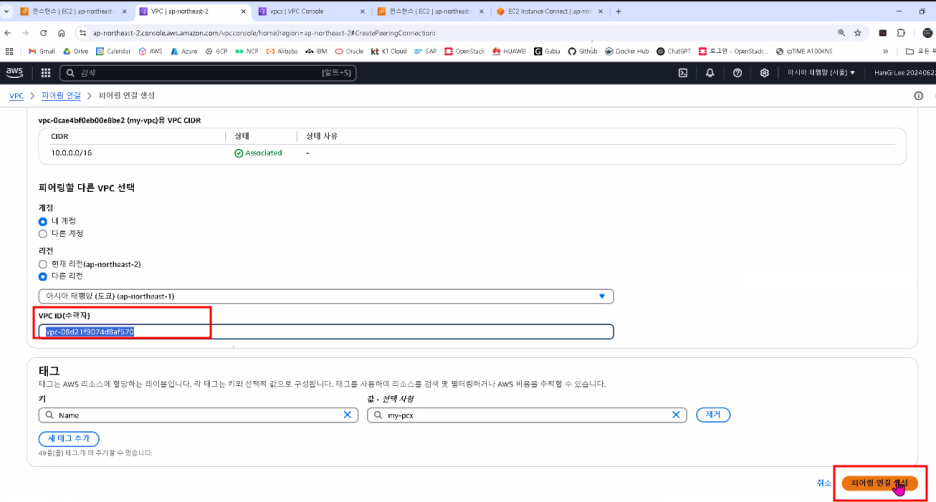
사진 설명을 입력하세요.
12-19.도쿄에서 수락
VPC 대시보드-피어링연결-작업-요청수락
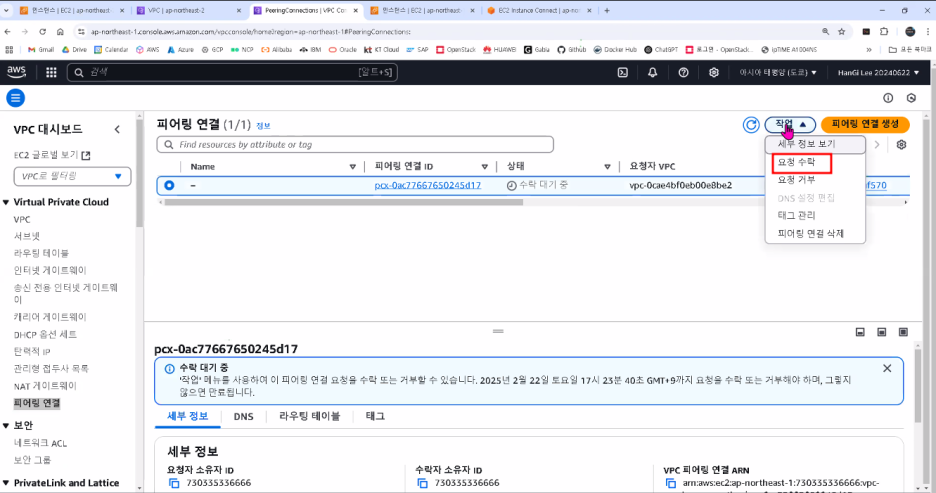
사진 설명을 입력하세요.

사진 설명을 입력하세요.
프로비저닝 중

사진 설명을 입력하세요.
도쿄쪽에서 지금 내 라우팅 테이블 수정 버튼 클릭

사진 설명을 입력하세요.
VPC-라우팅테이블-라우팅

사진 설명을 입력하세요.
라우팅추가

사진 설명을 입력하세요.
10.0.0.0.0/16
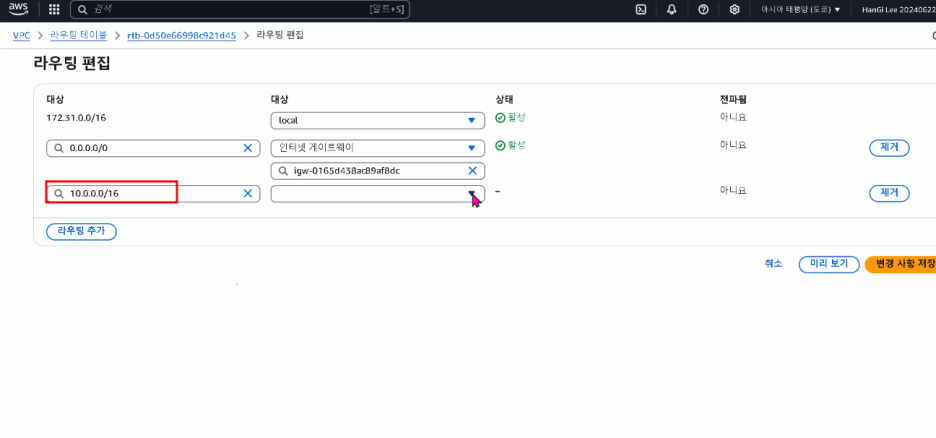
사진 설명을 입력하세요.
피어링연결
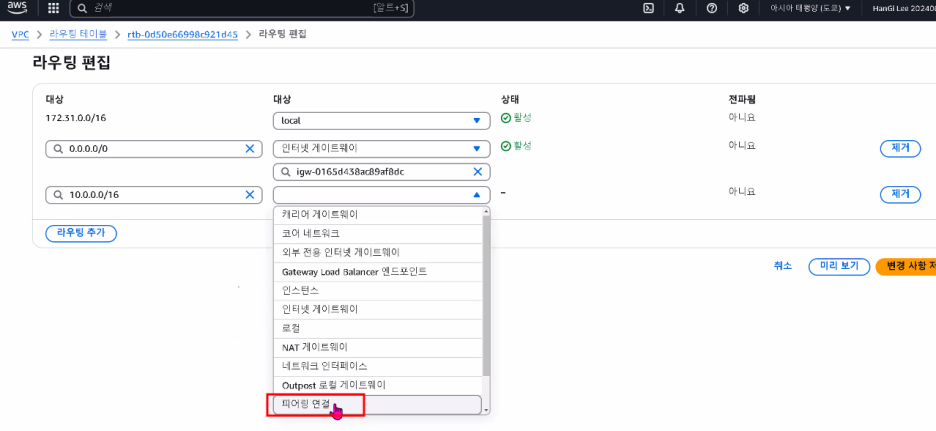
사진 설명을 입력하세요.
pcs-0a00000000 선택 후 저장

사진 설명을 입력하세요.
12-20.서울에서 도쿄쪽으로 향하는 라우팅 설정 필요

사진 설명을 입력하세요.
라우팅 편집 클릭

사진 설명을 입력하세요.
라우팅 추가 클릭
172.31.0.0/16

사진 설명을 입력하세요.
피어링연결
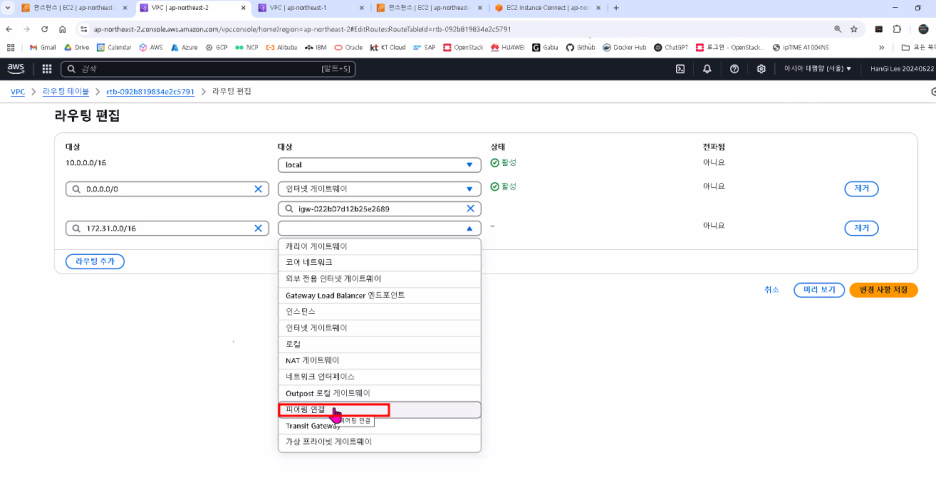
사진 설명을 입력하세요.
pcx선택
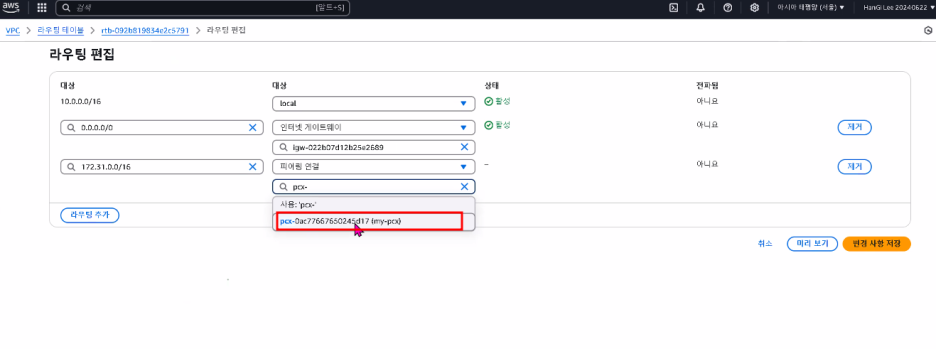
사진 설명을 입력하세요.
핑 잘나가고 있는 것 확인

사진 설명을 입력하세요.
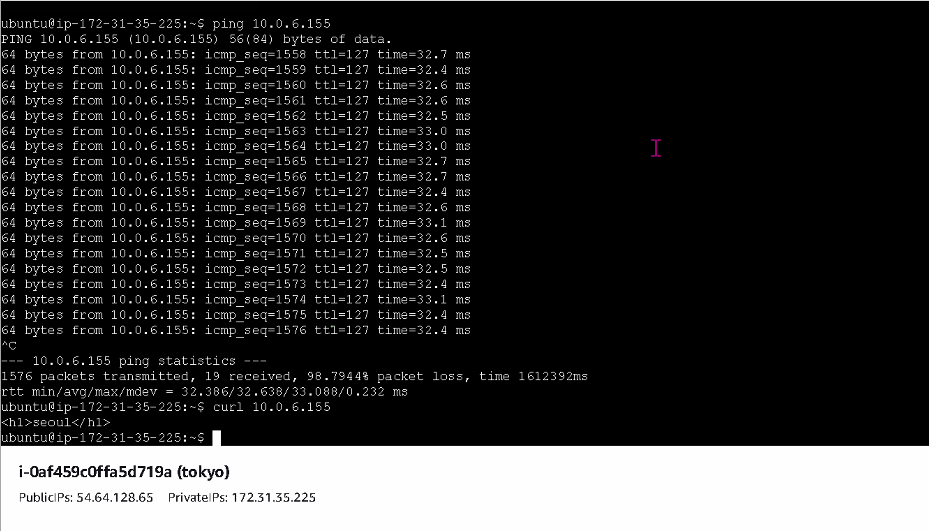
사진 설명을 입력하세요.
curl 접속 테스트
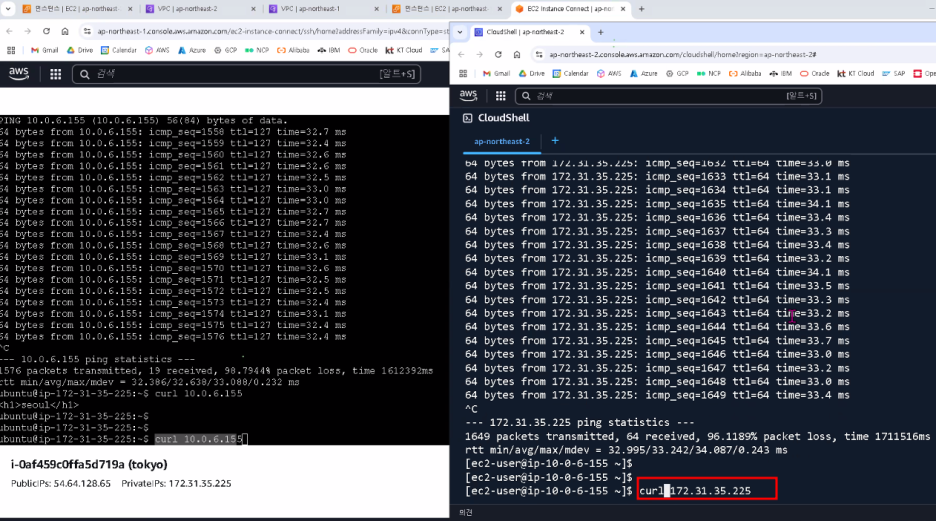
사진 설명을 입력하세요.
13.Route53
라우드 53
요즘에는 도메인을 무료로 주는 상황
해외사이트 고대디 무료 DNS가 있으나, 개인정보 등으로 신뢰하기 어려움
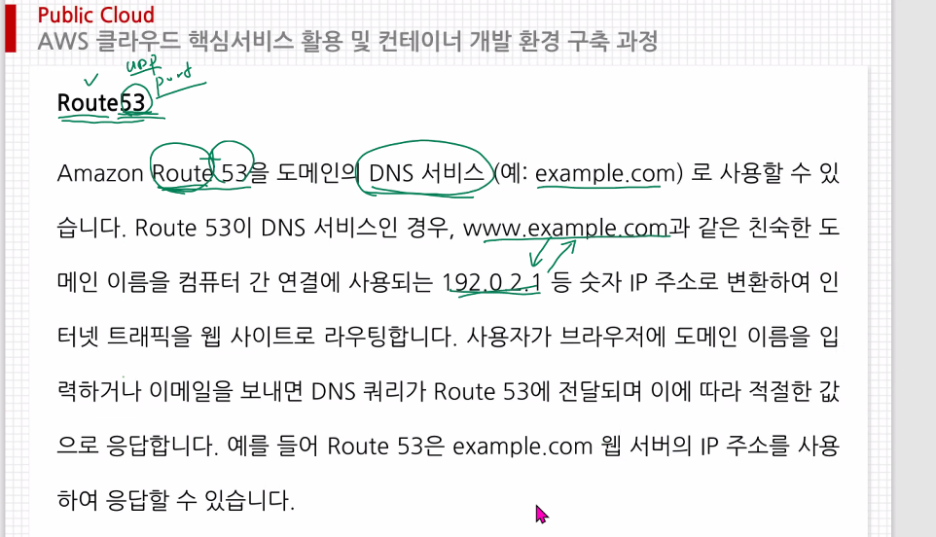
사진 설명을 입력하세요.
가비아
가비아사이트로 많이 진행-1년간 부가세 포함 550원
가비아사이트-도메인-오늘의 도메인
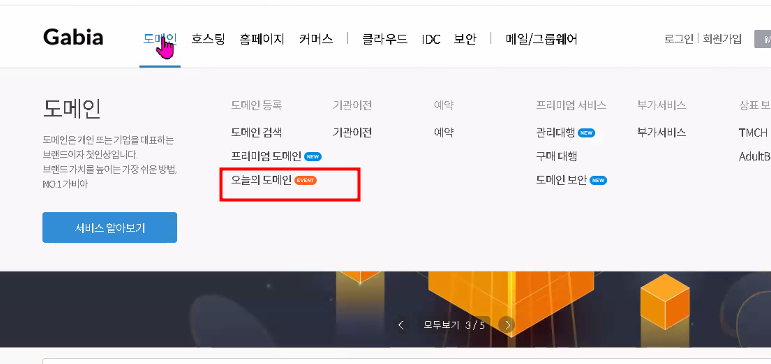
사진 설명을 입력하세요.
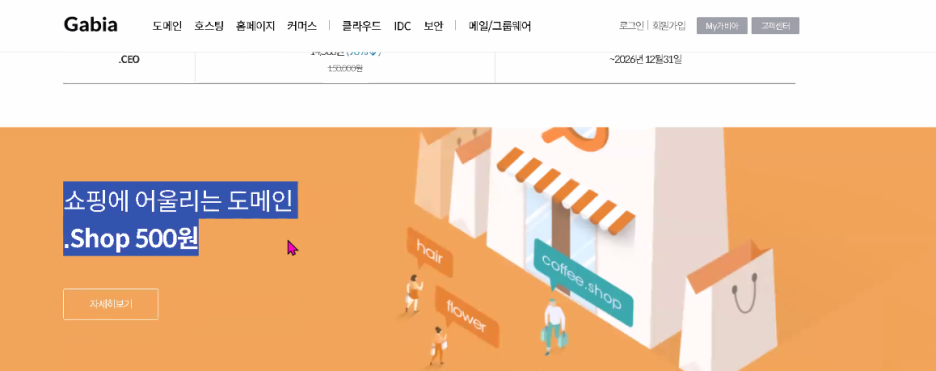
사진 설명을 입력하세요.

사진 설명을 입력하세요.

사진 설명을 입력하세요.
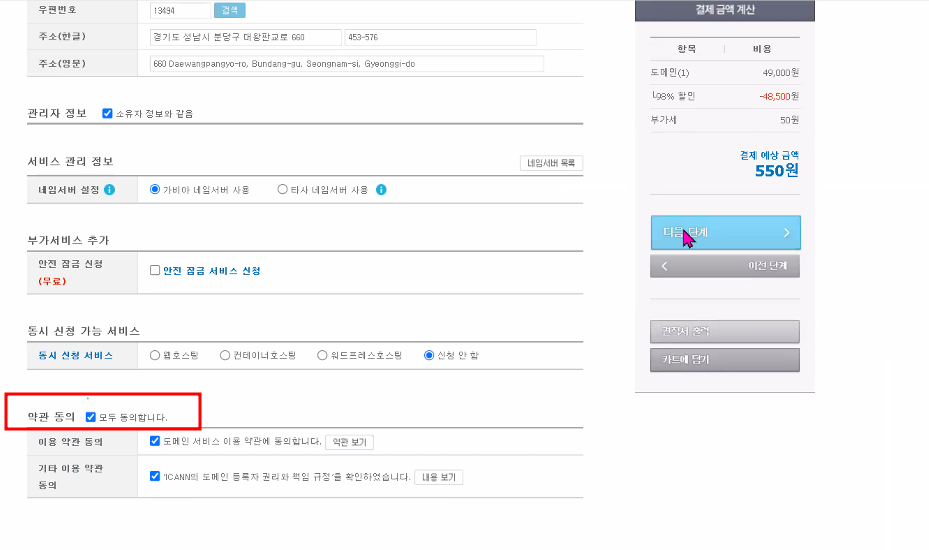
사진 설명을 입력하세요.
도쿄계정 중지

사진 설명을 입력하세요.

사진 설명을 입력하세요.
서울 EC2 콘솔
EC2-인스턴스-인스턴트 중지

사진 설명을 입력하세요.
'AWS' 카테고리의 다른 글
| AWS 네트워크 활용 방법3 RDS 데이터베이스 생성 및 연결 오토스케일링 무료 세팅, 자동 인스턴스 생성 (0) | 2025.03.19 |
|---|---|
| AWS 네트워크 활용 방법2 ROUT53 통해서 카페 24 도메인 서버와 연결 VPC, IAM 등 연동 (0) | 2025.03.14 |
| Python 사이킷런 sklearn 을 활용한 K-평균 군집분석 (K-Means Clustering) Jupyter Notebook (0) | 2022.05.12 |
| AWS Lambda 클라우드 서비스 활용하는 방법1 (0) | 2022.05.11 |



